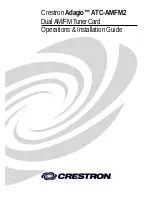Summary of Contents for UN50ES6100 E-
Page 56: ...games N N Only available when the TV is connected to a PC via an HDMI to DVI cable ...
Page 93: ...dialog box select 60 or 60 Hz Otherwise just click OK and exit the dialog box ...
Page 118: ... Using WPS PBC Using Plug Access ...
Page 184: ...Time Set the time that the TV turns off automatically ...
Page 282: ...are level with the screen ...
Page 308: ...Smart Hub with the Settings Menu section of this manual ...
Page 373: ... Home To go to the My Video Home screen R Return Return to the previous page or menu ...
Page 659: ...automatically except inputting a URL address ...
Page 667: ... If Vorbis is only in Webm container supports up to 2 channel ...