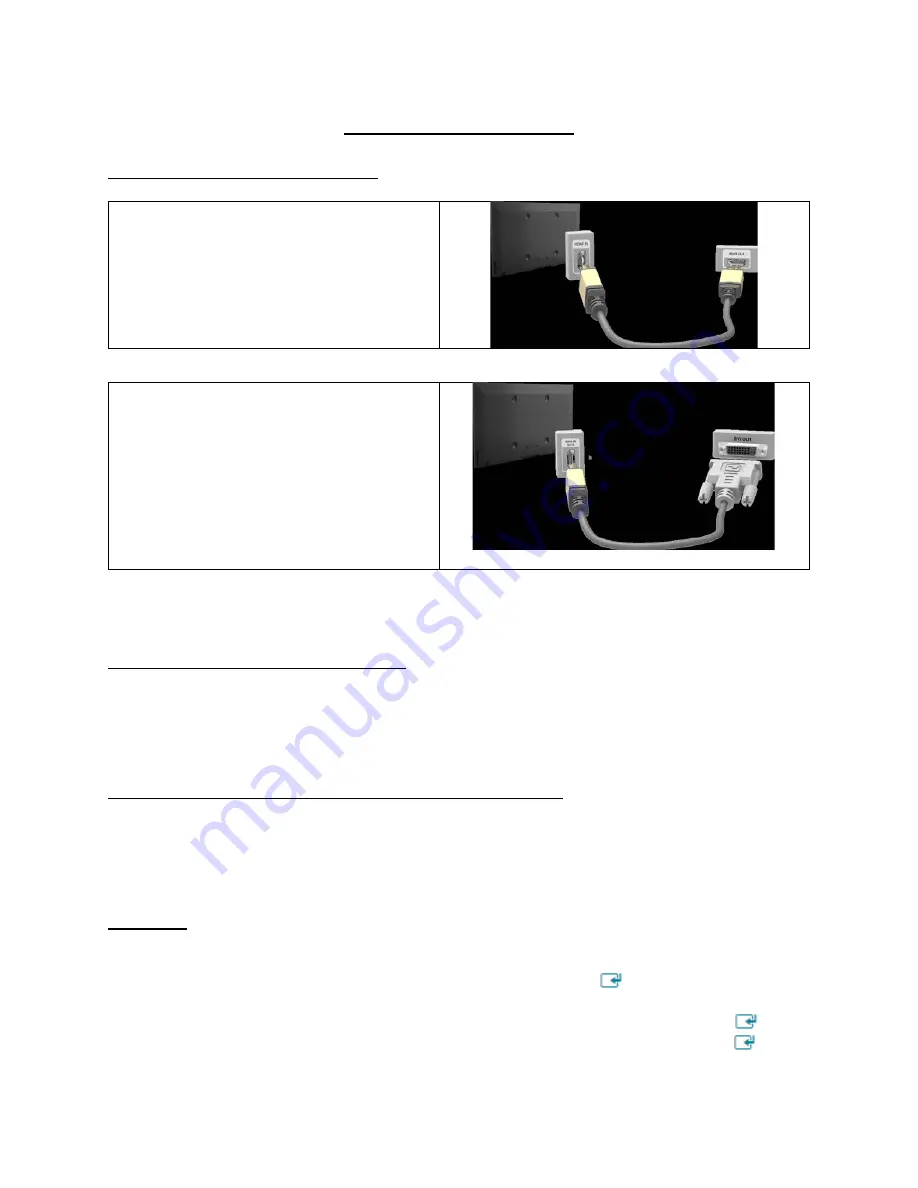
SMART TV – The Basics
To use the TV as a Computer Monitor
Connect through the
HDMI Port
using an
HDMI cable
.
Once the connection has been made, press
the
SOURCE
button to select the
connected external device.
Connect through the
HDMI (DVI)
port
using a
DVI to HDMI cable
.
Once the connection has been made, press
the
SOURCE
button to select the
connected external device.
•
To connect a Mac with Thuderbolt connector to the TV,
Mini DisplayPort to HDMI Video
Adapters
are available for check-out at the
AMLF Help Desk
.
Mirror a mobile device’s screen on the TV
•
Run
Screen Mirroring
on the mobile device and select the TV from the list of available devices
to connect to (device must support Screen Mirroring).
•
In the pop-up displayed on the TV, select
Allow
to connect the mobile device.
Connect a mobile device without a wireless router (Wi-Fi Direct)
•
Enable
Wi-Fi Direct
on the mobile device (device must support Wi-Fi Direct).
•
Navigate to
Network
and select
Wi-Fi Direct
on the TV.
•
Select the device from the list to initiate the connection, then select
Allow
.
Smart Hub (
surf the Web and launch Apps)
•
Installing an App from the SAMSUNG APPS screen
: select
Most Popular
,
What's new
, or
Categories
, move the focus to an app, and then press and hold the
button. A pop-up menu
appears. Select
Download
.
•
To launch an App
: select an app on the
SAMSUNG APPS
screen, and then press the
button.
•
Deleting an App:
move focus to the app you want to remove, then press and hold the
button.
A pop-up menu appears. Select
Delete
.
















