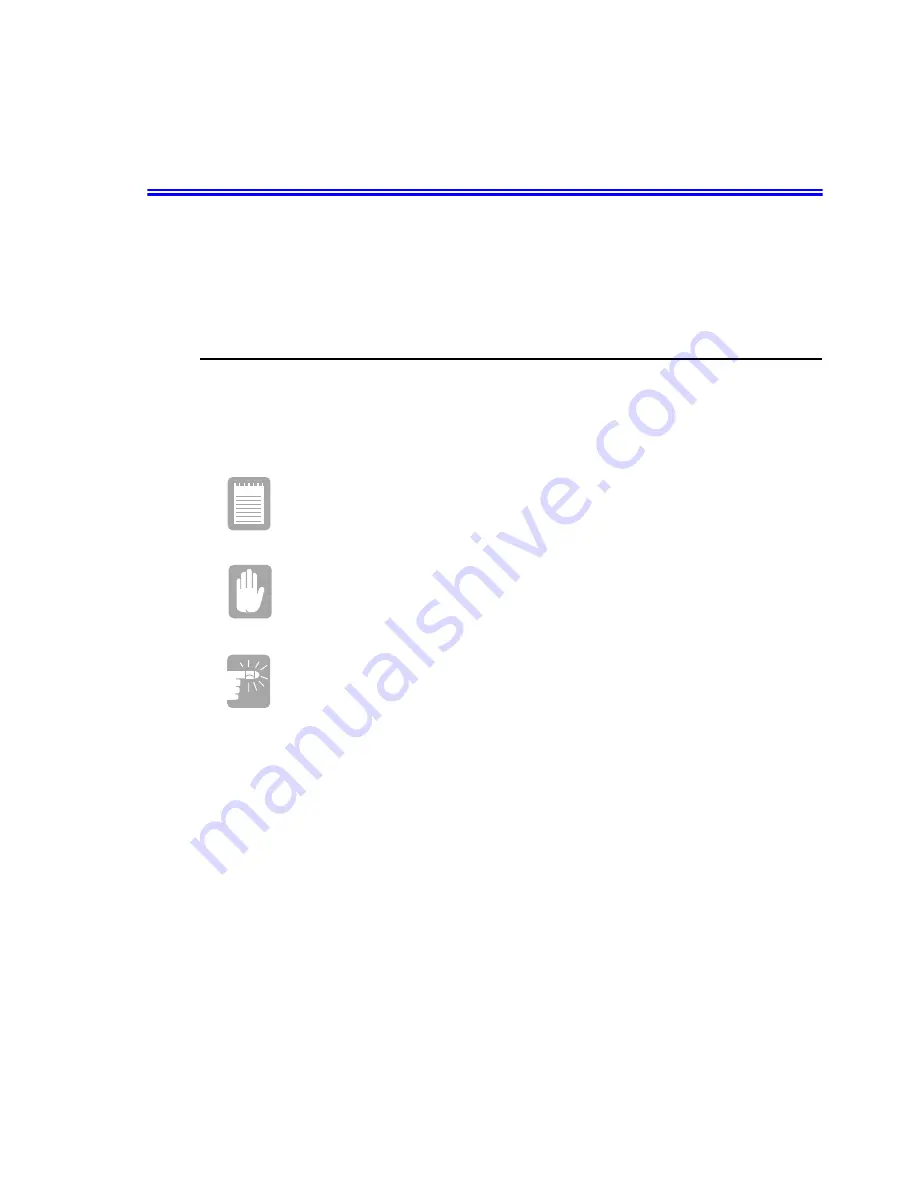
Using Your Documentation 1
Using Your Documentation
Congratulations on your purchase of a notebook computer. Whether you are new to
using a portable computer or are an experienced user, this user’s manual can help you
get the most from your computer.
Manual Documentation Conventions
Information Icons
Three icons and their associated messages appear in this manual:
A note informs you of special circumstances.
A caution warns you of possible damage to equipment or data.
A warning indicates the possibility of personal injury.
Keyboard Conventions
Keys that you need to press to perform certain functions are shown in the manual
enclosed in angle brackets. For example,
<Ctrl>
indicates the control key (Ctrl on the keyboard).
If you need to press two keys at the same time, the key names are shown joined by a
plus sign. For example,
<Alt+Pg Up>
means that you should press the Alt key and hold it and then press th e PgUp key.


































