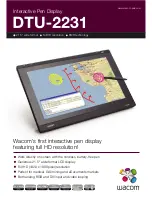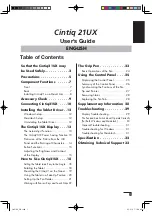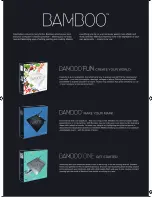Summary of Contents for Galaxy Book W620
Page 4: ... 65 65 Legal 66 67 ...
Page 5: ...Learn about your mobile device s special features Special Features ...
Page 7: ...Learn about your mobile device hardware assembly procedures and how to get Getting Started ...
Page 8: ...Set Up Your Device ...
Page 16: ...Learn About Your Device Learn some of the key features of your mobile J J keyboard ...
Page 18: ... 14 Back View Microphone Microphone Keyboard dock port ...
Page 19: ... 15 Keyboard Cover Stand Connector Keyboard Touchpad ...
Page 24: ... 20 Start Screen Most used apps Taskbar Cortana Notification area Shortcuts App tiles Start ...
Page 30: ... 26 Action Center Notification Quick action buttons ...
Page 33: ... 29 Split Screen View ...
Page 48: ...Configure your device s connections and settings J J J Settings ...
Page 49: ...Settings 45 Access Settings J Start Settings J the Search ...
Page 50: ...Connections ...
Page 52: ...Settings 48 VPNK Airplane modeK Z Mobile hotspotK Data usageK ProxyK ...
Page 53: ...Display O J J ...
Page 55: ...Device Maintenance O J J J O ...
Page 58: ...Settings 54 AMOLEDK Pattern Log inK Legal informationK About deviceK ...
Page 59: ...Lock Screen and Security ...
Page 63: ...Settings 59 Find My DeviceK O For developersK Window Insider ProgramK I ...
Page 64: ...Accounts J J J ...
Page 66: ...Accessibility J accessibility sea samsung com ...
Page 68: ...Additional resources Getting Help ...
Page 70: ...View legal information Legal ...
Page 74: ...70 Legal Samsung Electronics America Inc K J K AZ Z I B Z K samsung com B A J J I J J M Z ...