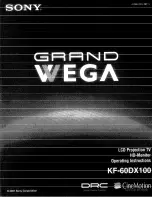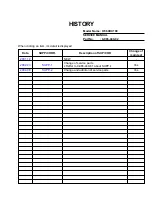Summary of Contents for CLP CLP-550
Page 1: ...COLOR LASER PRINTER Setup Guide ...
Page 33: ...Home Visit us at www samsungprinter com Rev 1 00 ...
Page 34: ...COLOR LASER PRINTER User s Guide ...
Page 76: ...USING THE CONTROL PANEL 2 22 MEMO ...
Page 100: ...USING PRINT MATERIALS 3 24 MEMO ...
Page 214: ...USING YOUR PRINTER WITH A MACINTOSH A 10 MEMO ...
Page 220: ...USING WINDOWS POSTSCRIPT DRIVER B 6 MEMO ...
Page 232: ...USING YOUR PRINTER IN LINUX C 12 MEMO ...
Page 275: ...G This chapter includes Printer Specifications Paper Specifications SPECIFICATIONS ...
Page 289: ...Home Visit us at www samsungprinter com Rev 3 00 ...