Reviews:
No comments
Related manuals for EC-DFFN
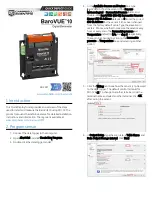
BaroVUE 10
Brand: Campbell Pages: 3

MIP190
Brand: Logic3 Pages: 29

RCUBE
Brand: Arcam Pages: 24

865991
Brand: BALANCE TIME Pages: 10

WEATHER FORECAST CENTER
Brand: Meteotronic Pages: 14

WS-9124TWC-IT
Brand: La Crosse Technology Pages: 17

ADDS-349
Brand: Akura Pages: 8

Sportster SP-C2
Brand: Sirius Satellite Radio Pages: 13

JiSS-20
Brand: Jensen Pages: 9

iP-22
Brand: Sonic Impact Technologies Pages: 2
CRD 9722
Brand: Opticon Pages: 1

SoundDock Series III
Brand: Bose Pages: 12

USB4 Dual 8K
Brand: ProXtend Pages: 8

DOCK3X4KUSBC-100PD
Brand: ProXtend Pages: 8

ZIKMU SOLO
Brand: Parrot Pages: 300

PPA300
Brand: Peaq Pages: 146

B300 USB 3.0
Brand: Getac Pages: 8

ISD-190
Brand: Marine dock Pages: 10

















