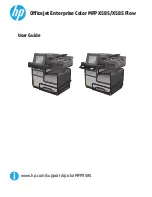NAVIGATOR System Processor
Operating Guide Addendum
080211
Navigator-OpGuide-ADD-080211.indd
© 2008 Sabine
, Inc.
13301 NW US HWY 441, Alachua, Florida 32615-8544 USA
(386) 418-2000 Fax (386) 418-2001 www.Sabine.com
Using Blank Front Panel Units (-S series)
and New Features in all models
Navigators now come in two types of base models: front panel control, or the new blank front panel units,
which have an
S
in the part number.
And Navigators can now be ordered with Mic/Line switches for each input and a global phantom power
switch, allowing your unit to be a complete mixer. This option is indicated with an
M
in the part number.
Navigators can also come with the RJ45 connector installed that allows you to remotely control them with
the NAVRC-100 Wall Panel Remote. These wall panel-ready units have an
R
in the part number. Finally,
the 4802 and 8802 units can have an optional digital input/output which appears as a DB25 connector on
the back panel. These units have a
D
in the part number. IMPORTANT: These options do not appear in the
model number on the unit itself – you will see these on your invoice, shipping box, or packing list.
Several important connection controls must be done using Navigator Remote Control software rather than
using the front panel – these units have no controls on the front panel!
Ethernet Connections
To set up an Ethernet connection on a blank front panel Navigator, the
Ethernet address must first be programmed into the unit using the RS232/USB
connection. To do this, use the remote control software to connect via RS232/
USB, then go to the Function menu and select Ethernet Settings. In the dialog
that appears, enter your preferred Ethernet settings for IP address, gateway,
and subnet mask (the MAC address is read-only). Click ‘Apply Settings’ and
wait for the hourglass cursor to change back into the normal pointer, indicating
that the settings have been programmed into your Navigator.
Exit the Navigator software, and turn off the Navigator. Turn the Navigator on,
and restart the software. Choose Live Mode, then Ethernet as your connection
type, and enter the IP numbers you programmed into the unit. The software
will recognize these from now on, and you can also save these in a separate
file: choose Save File from the menu in the Connections Setup window.
Setting Up a Multiple Unit Navigator Network
All Navigators in a network must have unique Device Numbers. For front panel units, press the Global button
and use the Menu keys to scroll to Device Number page, where you can change the device number (start
with 1 and increase by 1 for each Navigator). Click Enter twice to save, and then reboot the Navigator.
For blank front panel units, the Device Number must be set using the remote software. Since the all Navigators
are set to ‘Device Number = 1’ by default, you must connect to each Navigator individually to program the
Device Numbers. Once connected, go to the Function menu and select ‘Set Device Number.’ In the dialog
box that appears, set the desired device number and turn the Navigator off then on again. Repeat for each
Navigator that will be in your network. Once they are all programmed, restart the remote software and use
the connection setup window to set the com port or Ethernet address for each Navigator in your network.
For a complete explanation of Navigator connections please see the operating guide.
Blank Front Panel Units
Contined on next page