Reviews:
No comments
Related manuals for YOYAGER X1
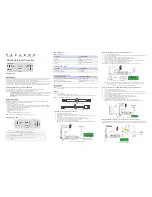
UC300
Brand: Paradox Pages: 2

DAC-9
Brand: Datavideo Pages: 10

DAC-10
Brand: VAD Pages: 18

EINSOLAR5V
Brand: EAS Electric Pages: 4

EINSOLAR5Y
Brand: EAS Electric Pages: 31

blueplanet 29.0 TL3 Series
Brand: Kaco Pages: 64

PMP3000 Series
Brand: Coleman Pages: 12

AUDIO GENIE II
Brand: American Audio Pages: 2

APCG4LP
Brand: Autopilot Pages: 13

MIDI 1i1o
Brand: TIE Pages: 4

LP-4824
Brand: LAN Power Pages: 2

6500-915
Brand: Aquatic Pages: 5

JUXTA MG1 PT
Brand: YOKOGAWA Pages: 4

P6701A
Brand: Tektronix Pages: 74

RAKK DAC Mark II
Brand: Raleigh Audio Pages: 9

AT-DAC100
Brand: Audio Technica Pages: 11

DMX SPLITTER 8R
Brand: GLG Pages: 2

MCE-11/C
Brand: DAB Pages: 18

















