Reviews:
No comments
Related manuals for RP2-1R2X16U

SANbox 5802V
Brand: Qlogic Pages: 124

SANbox 5800V Series
Brand: Qlogic Pages: 158
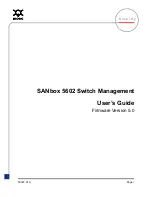
SANbox 5602
Brand: Qlogic Pages: 324

SANbox 5600 Series
Brand: Qlogic Pages: 8

SANbox 5600 Series
Brand: Qlogic Pages: 10

SANbox 5200 Series
Brand: Qlogic Pages: 2
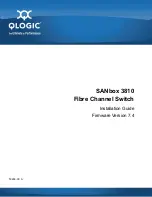
SANbox 3810
Brand: Qlogic Pages: 92

SANbox 3810
Brand: Qlogic Pages: 142

SANbox 3050
Brand: Qlogic Pages: 2

SANbox 1400 Series
Brand: Qlogic Pages: 2

QLogic Fibre Channel Switch
Brand: Qlogic Pages: 8
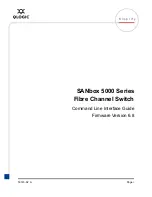
SANbox 5000 Series
Brand: Qlogic Pages: 350
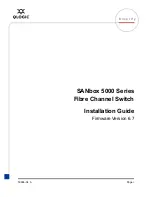
SANbox 5000 Series
Brand: Qlogic Pages: 130

QLogic 12000 Series
Brand: Qlogic Pages: 144

SANbox 5802V
Brand: Qlogic Pages: 4

ANI-H-KIT
Brand: A-Neuvideo Pages: 28

JTECH-4KPIP0401
Brand: J-Tech Digital Pages: 10

SW41HDBT
Brand: BluStream Pages: 4

















