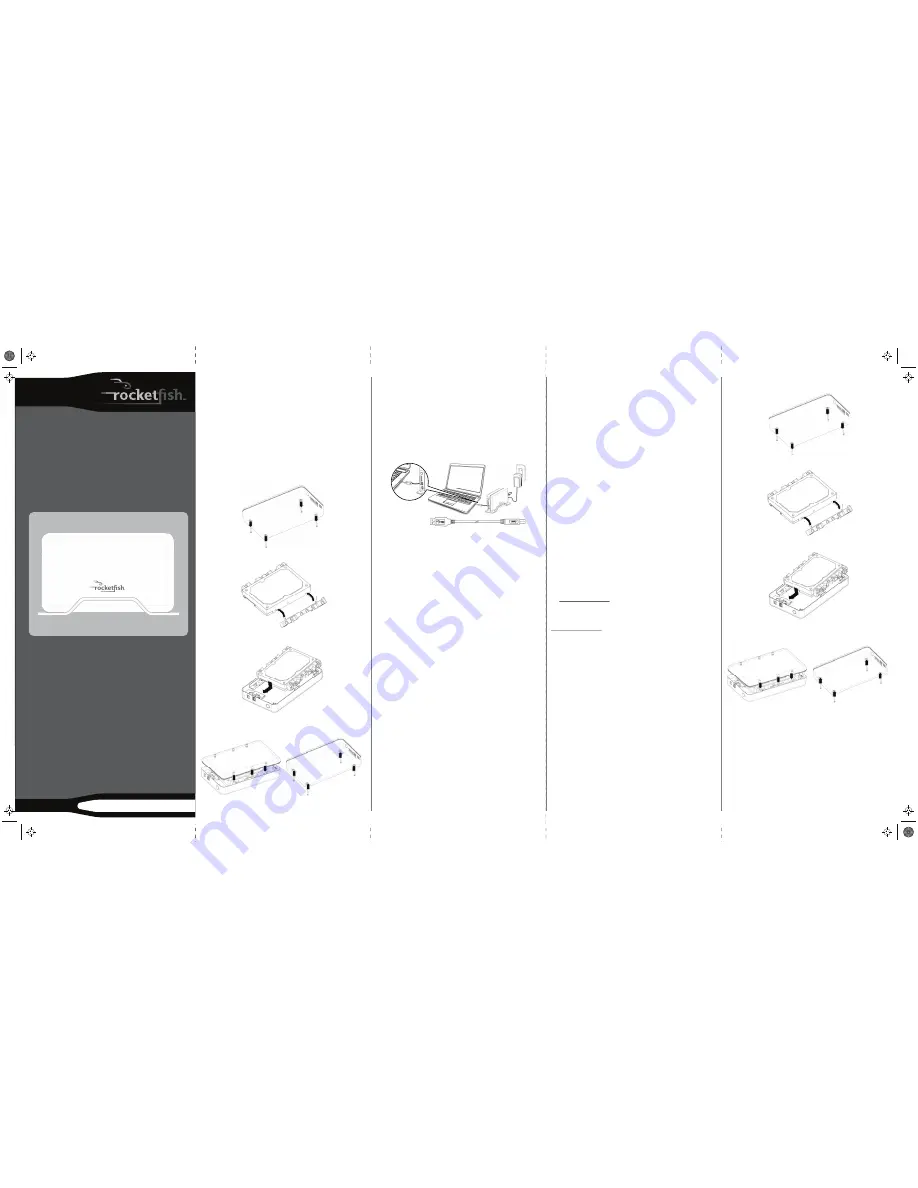
USB 3.0 A type connector USB 3.0 B type connector
QUICK SETUP GUIDE • GUIDE D’INSTALLATION RAPIDE •
GUÍA DE INSTALACIÓN RÁPIDA
USB 3.0 3.5" SATA
Hard Disk Drive Enclosure
Boîtier pour disque dur
SATA 3.5 po USB 3.0
Caja para disco duro
SATA DE 3.5" USB 3.0
RF-HD3035
Package contents
• USB 3.0 3.5" SATA hard drive enclosure
• USB 3.0 (A-B cable)
• AC power adapter
• Utility CD including
User Guide
and software
System requirements
• One formatted 3.5" SATA hard drive
• One available USB 3.0 port (You can connect to a USB 2.0 port, but it will only run at USB 2.0
speeds).
• Windows® 7, Windows Vista®, Windows® XP, or Mac OS X version 10.4 or higher.
Installing your hard drive in the enclosure
1
Remove the four (4) screws from the bottom of the enclosure, then open the top cover plate.
2
Insert the plastic braces (2) into the holes on both sides of the hard drive.
3
Slide the hard drive into the enclosure, then firmly connect the drive to the SATA connector.
4
Replace the top cover, then secure it with the four screws that you previously removed.
Note
: if you replace to wrong direction, you are unable to close the top cover plate back on the
enclosure.
5
Attach the four rubber pads to the back of the enclosure to protect the surface.
Connecting the enclosure to a computer
Notes
:
•
Make sure that you have already installed a hard drive into the enclosure before you
connect your enclosure to your computer.
•
For new hard drives, you need to initialize and partition your hard drive before it will
appear in Windows Explorer or on your Mac desktop. Refer to your
User Guide
.
•
For optimal performance, make sure that your laptop or PC has USB 3.0 ports. If your
computer does not have USB 3.0 capability, you can plug the USB 3.0 cable into any
available USB 2.0 port.
1
Plug the power cord into the enclosure, then plug the AC power adapter into an AC power outlet.
2
Plug the USB 3.0 B type connector into the USB port on the enclosure, then plug the
USB 3.0 A type connector into an available USB 3.0 port on your computer.
3
Press the
Power
button on the enclosure. The operating system automatically detects and sets
up the new drive.
If the drive is correctly detected, a new drive letter is assigned to the enclosure.
• For Macintosh computers, the new drive letter appears on the desktop.
• For PCs, the
Safely Remove Hardware
icon appears on your taskbar.
Note for Windows users
: If you do not see an additional drive in your system, you must
format the new drive. See Windows online help for more information.
Note for Macintosh users
: Select
Disk Utilities
from the Utilities folder, then select the
external enclosure and format the drive to meet your requirements.
4
If the drive is new and is not formatted, follow the steps below to format the drive.
Otherwise, continue to “Installing the backup software”.
For Macintosh users:
1
Start the Disk Utility tool (under Applications).
2
Select the new hard drive you are trying to install.
3
Click the
Erase
tab.
4
Choose a volume format and assign a name to the new drive, then click
Erase
.
For
Windows
users:
1
Click
Start
, then
Control Panel
.
2
Click
Performance and Maintenance
, then
Administrative Tools
.
3
Click
Computer Management
, then click
Disk Management
from the menu on the
left side of the screen.
4
Click on the new drive, then click on the
Action
tab at the top of the screen.
5
Go to All Tasks, then click on
Format
from the menu.
6
Select the file system and other choices you want, then click
OK
.
Installing the backup software
Notes
:
• The
Roxio BackOnTrack
software only runs on Windows 7, Windows Vista, or Windows XP
computers.
• Connect the hard drive enclosure to your computer before installing the software.
• Before installing the backup software, make sure that your Windows operating system
has been updated to the latest service pack.
1
Save all files and close all programs.
2
Insert the included CD into the computer. The introductory screen appears automatically.
If the screen does not appear, double-click the
Run.exe
file on the CD.
3
Click
Install Backup Software
. The
Welcome
screen opens.
4
Click
Next
. The
Roxio End-User License Agreement
screen opens.
5
Read the license agreement, then click
NEXT
to agree. The
Choose Setup Type
screen opens.
6
Choose the setup type, then click
Install
to start installation. The
Ready to Install
screen opens.
7
Click
Install
to install the software.
Using one-touch backup
To use one-touch backup if you have set up a backup project:
• Press the
One-Touch
button on the front (power button is on the back) of the HDD enclosure.
The backup process begins.
To use one-touch backup if you have NOT set up a backup project:
1
Press the
One-Touch
button on the HDD enclosure. The
Roxio BackOnTrack
software opens
with the
Backup Files
page displayed.
2
Follow the on-screen instructions to set up a backup project.
3
After a backup project is set up, push the
One-Touch
button to backup your data.
4
To modify One-Touch backups in the future, follow the instructions for setting up backup
projects.
Disconnecting the enclosure from your computer
For Windows users:
1
Right-click the
Safely Remove Hardware
icon (located near the clock on the taskbar).
2
Select the device you want to unplug, then click
STOP
.
3
When Windows notifies you that it is safe to do so, unplug the enclosure from your computer.
For Macintosh users:
1
Drag the
USB
icon into the
TRASH
.
2
Unplug the enclosure.
FCC statement
This device complies with part 15 of the FCC Rules. Operation is subject to the following two
conditions: (1) This device may not cause harmful interference, and (2) this device must accept
any interference received, including interference that may cause undesired operation.
ICES-003
This Class B digital apparatus complies with Canadian ICES-003.
Cet appareil numérique de la classe B est conforme à la norme NMB-003 du Canada.
One-year limited warranty
Visit www.rocketfishproducts.com for details.
Contact Rocketfish:
For customer service please call 1-800-620-2790
www.rocketfishproducts.com
Distributed by Best Buy Purchasing, LLC
7601 Penn Avenue South, Richfi eld, Minnesota, U.S.A. 55423-3645
© 2010 BBY Solutions, Inc. All rights reserved.
ROCKETFISH is a trademark of BBY Solutions, Inc. Registered in some countries. All other products and brand names are
trademarks of their respective owners.
Contenu de l’emballage
• Boîtier pour disque dur SATA 3.5 po USB 3.0
• USB 3.0 (Câble A-B)
• Adaptateur d’alimentation c.a.
• CD avec utilitaires (inclut le logiciel et le
Guide de l’utilisateur
)
Configuration système requise
• Un disque dur SATA 3,5 po formaté
• Un port USB 3.0 (le boîtier peut être connecté à un port USB 2.0, mais il ne fonctionnera qu’à
des débits USB 2.0).
• Windows
MD
7, Windows Vista
MD
, Windows
MD
XP ou Mac OS 10.4 ou supérieur
• Stand
• Plastic bracket (2)
• Screws and screwdriver
• Rubber pads (4)
• Quick Setup Guide
Installation du disque dur dans le boîtier
1
Retirer les quatre vis du dessous du boîtier, puis ouvrir le couvercle supérieur.
2
Insérer les supports en plastique (2) dans les orifices de chaque côté du disque dur.
3
Insérer le disque dur dans le boîtier, puis connecter le disque fermement au connecteur SATA.
4
Replacer le couvercle supérieur, puis le fixer avec les quatre vis retirées précédemment.
Remarque
: Si le couvercle n’est pas disposé dans le bon sens, il est impossible de le refermer
sur le boîtier.
5
Fixer les quatre rondelles en caoutchouc au dos du boîtier pour en protéger la surface.
Connexion du boîtier à l’ordinateur
Remarques
:
• Vérifier que le disque dur a bien été installé dans le boîtier avant de connecter celui-ci
à
l’ordinateur.
• Pour des disques durs neufs, il est nécessaire d'initialiser et de partitionner le disque avant
qu'il s'affiche dans l'explorateur Windows (Windows Explorer) ou sur le bureau du Mac.
Voir
le
guide de l’utilisateur
.
• Pour une performance optimale, vérifier que l’ordinateur portatif ou le PC dispose de ports
USB 3.0. Si l’ordinateur ne dispose pas de ports USB 3.0, il est possible de connecter le câble
USB 3.0 à n'importe quel port USB 2.0.
1
Brancher le cordon d’alimentation sur le boîtier, puis l’adaptateur d’alimentation c.a. sur une
prise secteur c.a.
• Socle
• Support en plastique (2)
• Vis et tournevis
• Rondelles en caoutchouc (4)
•
Guide d’installation rapide
RF-HD3035_10-1088_QSG_V1.eps 1 11/3/2010 1:25:13 PM
RF-HD3035_10-1088_QSG_V1.eps 1 11/3/2010 1:25:13 PM


