Reviews:
No comments
Related manuals for EDU Series
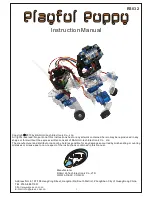
Playful Puppy
Brand: DAGU Pages: 26

RollFlash
Brand: SunFounder Pages: 56

TM5 Series
Brand: Techman Robot Pages: 70

TM Palletizing Operator
Brand: Techman Robot Pages: 185

IRB 5720
Brand: ABB Pages: 610

PlayCase
Brand: Viavito Pages: 17

5624-BD
Brand: Kitronik Pages: 8

MOVE mini
Brand: Kitronik Pages: 8

BBC Micro Bit move Mini Mk2
Brand: Kitronik Pages: 8

14x1 eco-robot
Brand: ItsImagical Pages: 94

HAND
Brand: COVVI Pages: 83

AK140E316
Brand: COVVI Pages: 90

















