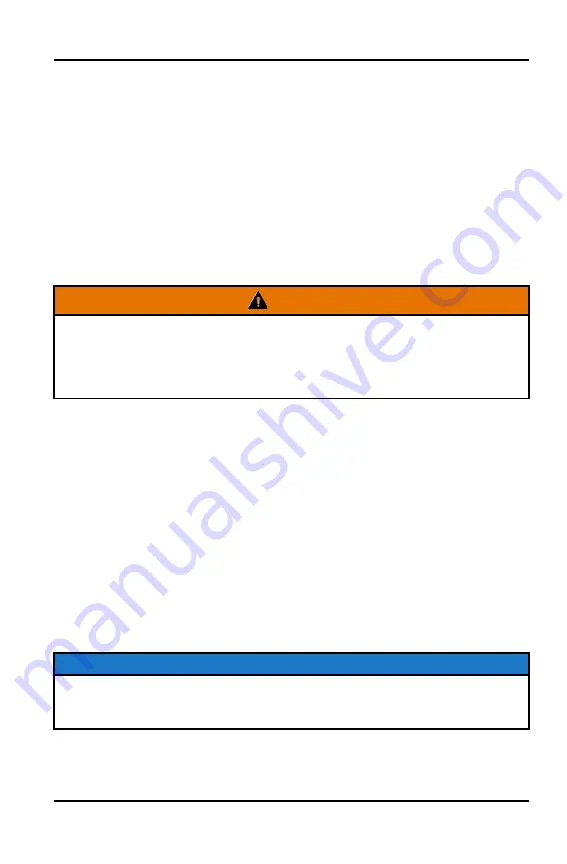
RIDE COMMAND DISPLAY
INTRODUCTION
Thank you for purchasing a RIDE COMMAND Display, and welcome to the
Polaris RIDE COMMAND App. This intuitive display gives you access to your
vehicle’s custom information and a variety of features.
For a safe and enjoyable riding experience with your new Display, please read
your vehicle’s owner’s manual and this Display owner’s manual. If you should
need additional assistance with Display operation or software updates, please
see your Polaris dealer or visit
polaris.com/ridecommand
.
For the latest information about your RIDE COMMAND Display, including
software updates, please visit
ridecommand.polaris.com
.
WARNING
Do not enter information while operating your vehicle. Failure to pay attention
to operating your vehicle could result in loss of control, injury, or death. You
assume all risks associated with using this device. Read your User Guide.
Always ride with the latest maps and trails data from
https://ridecommand.
polaris.com/en-us/update
.
BEFORE YOU RIDE
Before riding with your new display, do the following:
• Read this entire manual.
• Familiarize yourself with the features and operations of the Display while the
vehicle is stationary.
• Download the Polaris Ride Command App from the Apple® App store or the
Google Play® store and create your personalized Ride Command account.
• Check your display to ensure you have the appropriate maps and trails visible
for your area.
• Check
https://www.polaris.com/en-us/owners-manuals/
for the latest updates
to the owner’s manual.
• Complete the pre-ride checklist.
NOTICE
Trails change often, and the trail data file is only considered valid for 90 days
after the release date. Please keep your trail data up to date. Download the
latest trails at http://ridecommand.polaris.com.
1


































