Reviews:
No comments
Related manuals for FORGE OS5

OfficeServ 7200
Brand: Samsung Pages: 43
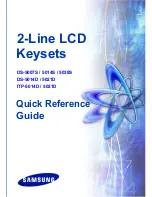
DS 5007S KEYSET
Brand: Samsung Pages: 20

917 EntryCheck
Brand: SDC Pages: 7

ADVANTAGE DKS II 24-1000D
Brand: American access system Pages: 20

Keycell Prime 7 4G
Brand: AES Pages: 7

Omni-KP
Brand: FBII Pages: 2

NX-148E LCD Codepad
Brand: DAS Pages: 25

HS2TCHP
Brand: NEO Pages: 32
HS2ICON Series
Brand: DSC Pages: 40

HS4317
Brand: Carlon Pages: 2

MG32I
Brand: Magellan Pages: 2

1158/46
Brand: urmet domus Pages: 3

FreezeAlarm Dialer CNPREC001
Brand: TEMPerature Products Pages: 11

Control Techniques Digistart D2-Keypad
Brand: Nidec Pages: 2

7300
Brand: DynaLock Pages: 2

K-LCDW800
Brand: AMC Pages: 4

















