Reviews:
No comments
Related manuals for Forgelos5

400 Series
Brand: GE Pages: 2

IXO
Brand: XOXO Modular Pages: 13
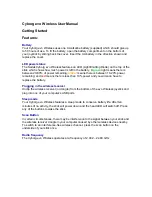
PS30
Brand: Saitek Pages: 13

BP Series
Brand: Balboa Water Group Pages: 28
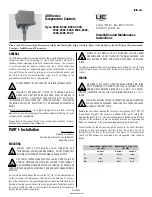
400 Series
Brand: UE Pages: 4

imageRUNNER ADVANCE C9075S PRO
Brand: Canon Pages: 20

SC100
Brand: Eaton Pages: 86
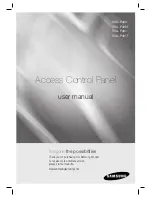
SSA-P400
Brand: Samsung Pages: 27

AP1000
Brand: B&R Industries Pages: 89

FUTERA XLF Series
Brand: RBI Pages: 128

UNC100
Brand: RBH Access Technologies Pages: 36

PMH
Brand: S&C Pages: 11

BankGuard PLUS
Brand: S&C Pages: 24

BankGuard PLUS
Brand: S&C Pages: 19

VRT 340f
Brand: Vaillant Pages: 32

VRT 330
Brand: Vaillant Pages: 27

VRC 470
Brand: Vaillant Pages: 40

VRT 350f
Brand: Vaillant Pages: 36

















