Reviews:
No comments
Related manuals for DRC220N
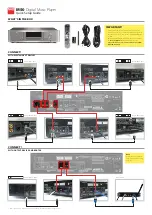
M50
Brand: NAD Pages: 2
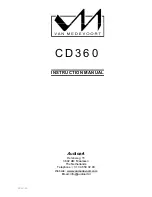
CD360
Brand: Van Medevoort Pages: 10

TA-623
Brand: Onkyo Pages: 15

BS-13011
Brand: Belson Pages: 15

GVADVD7
Brand: GVA Pages: 30

XMP3-Y
Brand: X-Micro Pages: 84

OLIVE O6HD
Brand: Olive Pages: 31

H-DVD5029
Brand: Hyundai Pages: 33

H-1405
Brand: Hyundai Pages: 17

PowerZest HD-301
Brand: Honeywld Pages: 91

HIFI300
Brand: Oakcastle Pages: 16

CMP1230F
Brand: Craig Pages: 17

Sonic Blue DVP855
Brand: GoVideo Pages: 20

90535776
Brand: Black & Decker Pages: 8

DV-4050-B
Brand: Kenwood Pages: 17

DVF-5020
Brand: Kenwood Pages: 64

DVR-505
Brand: Kenwood Pages: 33

DVF-3030
Brand: Kenwood Pages: 53

















