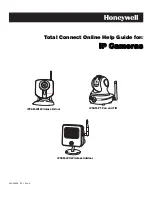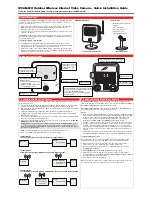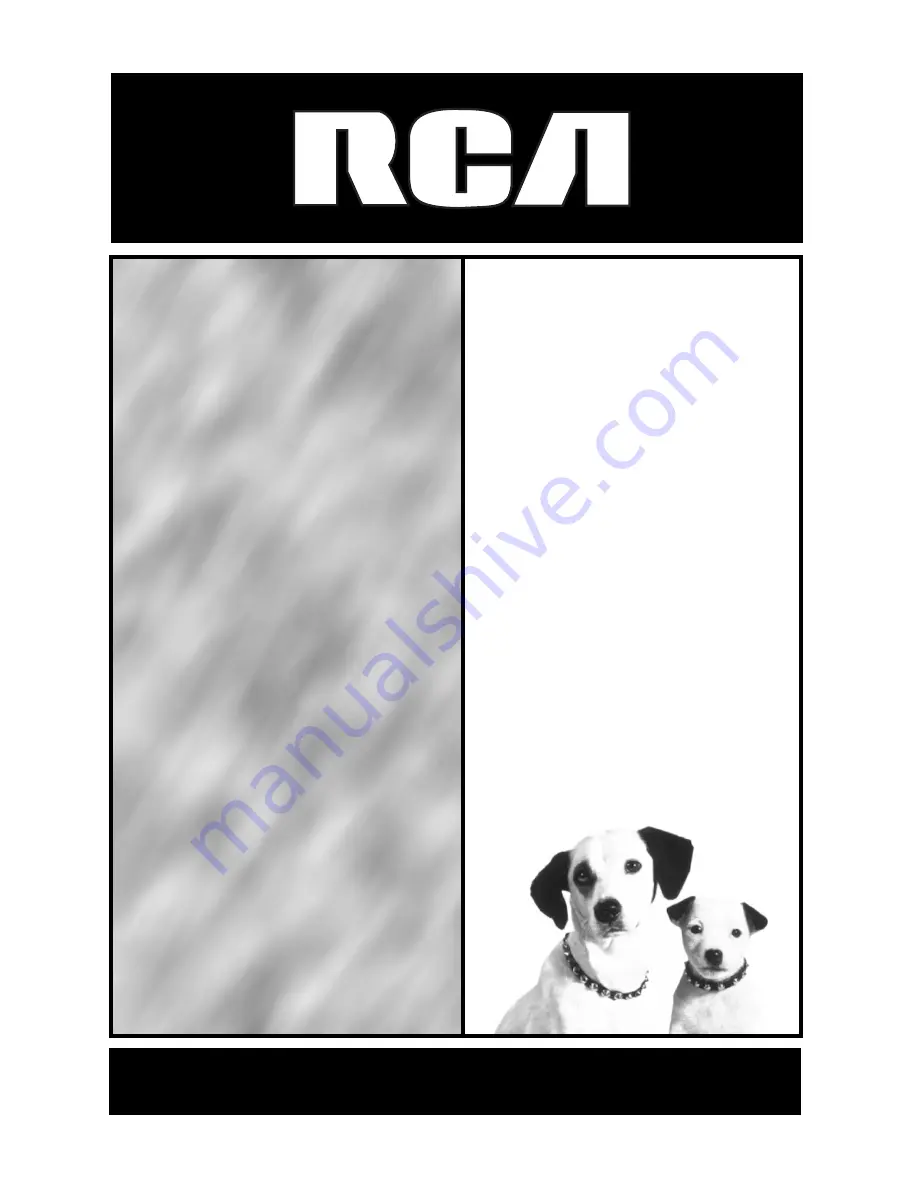
CC6393
camcordercamcordercamcor
dercamcordercamcordercam
cordercamcordercamcorder
camcordercamcordercamcor
dercamcordercamcordercam
cordercamcordercamcorder
camcordercamcordercamcor
dercamcordercamcordercam
cordercamcordercamcorder
camcordercamcordercamcor
dercamcordercamcordercam
cordercamcordercamcorder
camcordercamcordercamcor
dercamcordercamcordercam
cordercamcordercamcorder
camcordercamcordercamcor
dercamcordercamcordercam
cordercamcordercamcorder
camcordercamcordercamcor
dercamcordercamcordercam
cordercamcordercamcorder
camcordercamcordercamcor
dercamcordercamcordercam
cordercamcordercamcorder
camcordercamcordercamcor
dercamcordercamcordercam
cordercamcordercamcorder
camcordercamcordercamcor
dercamcordercamcordercam
cordercamcordercamcorder
camcordercamcordercamcor
dercamcordercamcordercam
USER’S
GUIDE
Summary of Contents for CC6393
Page 105: ...Connection and Software Guide ...
Page 131: ......