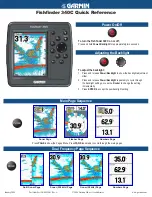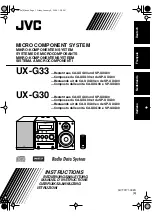Summary of Contents for Marine GPS System
Page 7: ...vi...
Page 32: ...RayTech Navigator User s Guide 3 2 Figure 3 1 Navigator s Main Interface...
Page 43: ...Using Navigator s Interface 3 13 Figure 3 22 Standard Functionbar Menu Hierarchy...
Page 48: ...RayTech Navigator User s Guide 3 18 Figure 3 31 Radar Functionbar Menu Hierarchy...
Page 53: ...Using Navigator s Interface 3 23 Figure 3 38 Sonar Functionbar Menu Hierarchy...