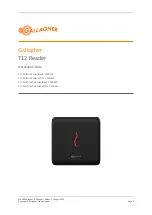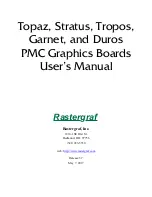Using an External Video Capture Device with VBOX Sim
If you are using an external Video Capture Device method for screen capture, please follow the instructions below
(based on an AverMedia LGP Lite Video Capture Card). HDMI cables must be used to plug in your monitors,
alternatively, adapters can be used to convert from different connector types to HDMI.
The AverMedia LGP Lite Video Capture Card is supplied with a USB cable. Plug this in to the USB socket on the end of
the capture card. Plug the other end in to a spare USB socket located at the back of your PC.
If you are using a single monitor, plug one end of an HDMI cable in to the
‘IN’
HDMI socket on the capture card, then
plug the other end to a spare HDMI socket at the back of your computer.
Note: The video capture card will most likely be recognised as a new monitor. Navigate to Windows Display Settings,
select the new screen and then set it to duplicate the main screen (screen 1).
If you are using a multi-monitor setup you will need to plug in the video capture card, in-line with your main screen/
centre screen.
Unplug your main screen from the back of your computer and plug it in to the HDMI
‘OUT’
socket on the side of the
capture card. Next, plug the HDMI cable in to the HDMI
‘IN’
socket on the side of the capture card. You should plug the
other end of this cable in to the HDMI socket on the back of your computer where your main screen was connected
before.
https://en.racelogic.support//Software_Info/VBOX_Sim/Knowledge_Base/
Using_an_External_Video_Capture_Device_with_VBOX_Sim
1