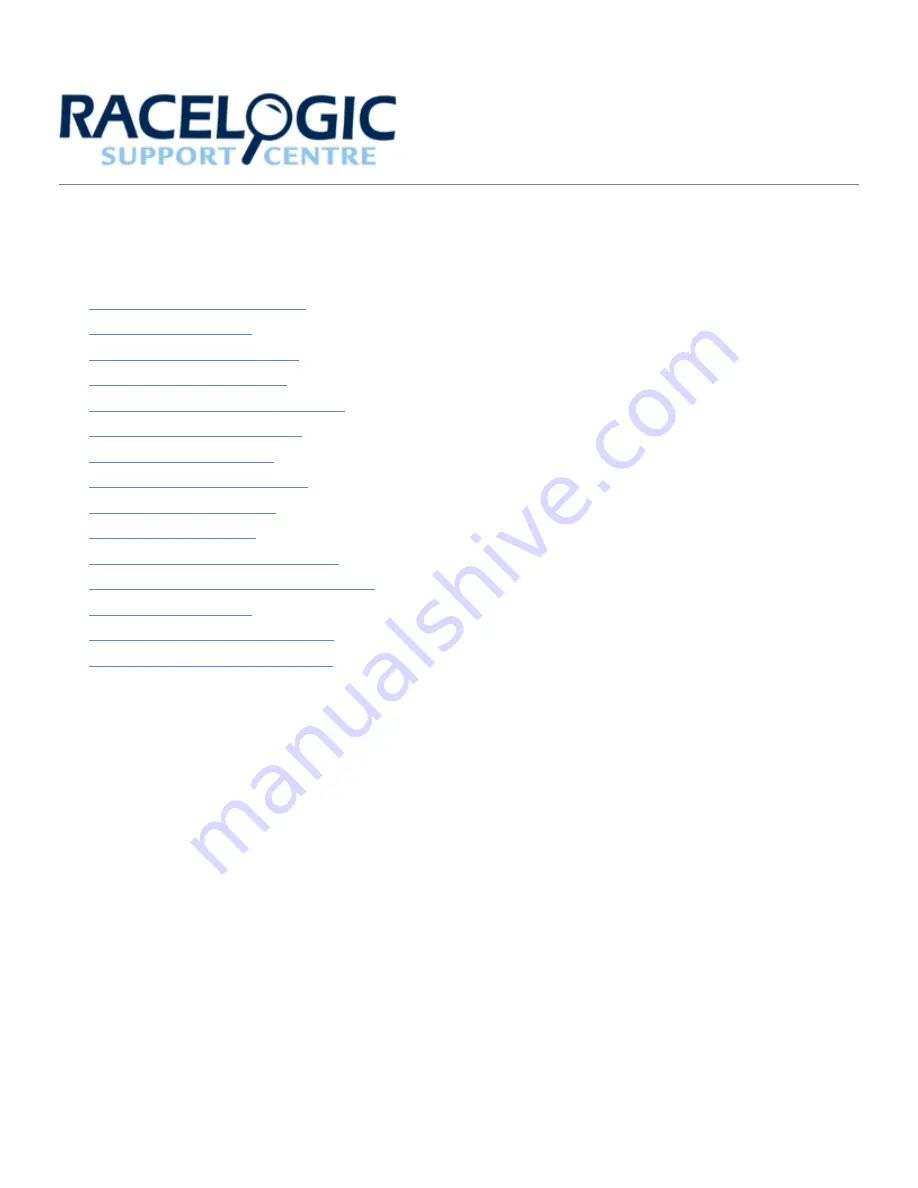
MFD Touch User Manual
•
01 Getting Started – MFD Touch
•
•
•
•
MFD Touch - Analogue Gauge Screen
•
•
•
•
•
•
07 - MFD Touch Technical Properties
•
MFD Touch - EC Declaration of Conformity
•
•
MFD Touch - Technical Specification
•
MFD Touch - Updating the Firmware
1

























