Reviews:
No comments
Related manuals for Desktop Projector 5500

PD-113P
Brand: Acer Pages: 3

C112 Series
Brand: Acer Pages: 2
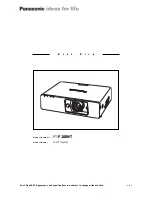
PT-F100NT
Brand: Panasonic Pages: 11
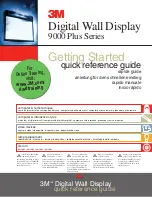
Digital Walldisplay 9000PD Plus
Brand: 3M Pages: 12
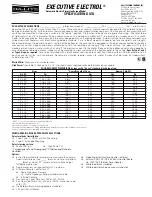
EXECUTIVE ELECTROL
Brand: Da-Lite Pages: 2

TENSIONED CONTOUR ELECTROL
Brand: Da-Lite Pages: 8
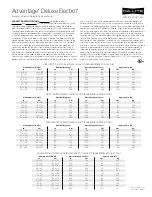
ADVANTAGE DELUXE ELECTROL
Brand: Da-Lite Pages: 2

TENSIONED EXECUTIVE ELECTROL
Brand: Da-Lite Pages: 2
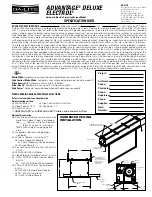
ADVANTAGE DELUXE ELECTROL
Brand: Da-Lite Pages: 2
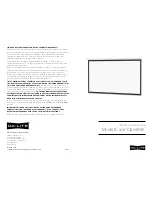
Model B
Brand: Da-Lite Pages: 2

Connect Electric
Brand: Euroscreen Pages: 8

fuse
Brand: PolyVision Pages: 16

MAKN
Brand: M-system Pages: 6

MD6 24 Series
Brand: M-system Pages: 6

MD7FB
Brand: M-system Pages: 2

EB-410W
Brand: Epson Pages: 76

EB-1830
Brand: Epson Pages: 6

EB-1850W
Brand: Epson Pages: 6

















