Reviews:
No comments
Related manuals for PD-DVR100

MD-350
Brand: Tascam Pages: 2
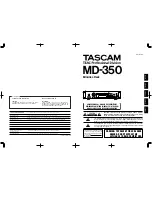
MD-350
Brand: Tascam Pages: 56

53117
Brand: Hama Pages: 14

TPM 300
Brand: MPMan Pages: 4

BM-575
Brand: Sony Pages: 2

BM-575
Brand: Sony Pages: 6

BM-77
Brand: Sony Pages: 38

4-113-168-11(2)
Brand: Sony Pages: 76

JuLi BR
Brand: NanoEnTek Pages: 62

DMR-ES30VS
Brand: Panasonic Pages: 84

DA-20MKII
Brand: Tascam Pages: 2

WJ-HD716
Brand: Panasonic Pages: 4

T3-R
Brand: Manhattan Pages: 24

6846
Brand: Spycentre Security Pages: 6

DR-DX5SEK
Brand: JVC Pages: 43

DTH8060
Brand: THOMSON Pages: 75

Centros 1172
Brand: Loewe Pages: 70

DN-F20R
Brand: Denon Pages: 34

















