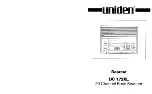Summary of Contents for SmartOffice PN2040
Page 1: ...Installation Usage Maintenance ...
Page 4: ...CONTACTING PLUSTEK 45 ...
Page 16: ...12 ...
Page 45: ...EMI FCC Class B CE Environment Requirement WEEE ROHS 41 ...
Page 1: ...Installation Usage Maintenance ...
Page 4: ...CONTACTING PLUSTEK 45 ...
Page 16: ...12 ...
Page 45: ...EMI FCC Class B CE Environment Requirement WEEE ROHS 41 ...