Reviews:
No comments
Related manuals for SmartOffice PL1530

MAGELLAN 8400
Brand: Datalogic Pages: 20

MT110L
Brand: Marson Pages: 107

RS 1
Brand: Symbol Pages: 52

SLS-3
Brand: DAVID Pages: 120

XGUARD-25
Brand: FAAC Pages: 12

AVerVision 300AF
Brand: Avermedia Pages: 2

Pantone Virtual Light Booth
Brand: X-Rite Pages: 44

DocuMate 6710
Brand: Xerox Pages: 76

FOCUS Core
Brand: Faro Pages: 36

SmartOffice PS506U
Brand: Plustek Pages: 2
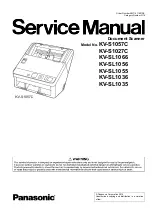
KV-S1057C
Brand: Panasonic Pages: 255

UBCD396T
Brand: Uniden Pages: 140

7168
Brand: Keithley Pages: 94

CanoScan FB 630U
Brand: Canon Pages: 64

IMAGE FORMULA DR-7550C
Brand: Canon Pages: 68

DR-6050C - imageFORMULA - Document Scanner
Brand: Canon Pages: 7

Aperio GT 450 DX
Brand: Leica Pages: 90

KV-S7097
Brand: Panasonic Pages: 53

















