Reviews:
No comments
Related manuals for MobileOffice D430

imageFORMULA DR-2050C
Brand: Canon Pages: 22

DR-4010C - imageFORMULA - Document Scanner
Brand: Canon Pages: 58

CANOSCAN LIDE 200
Brand: Canon Pages: 2

SmartSource Elite Series
Brand: Digital Check Pages: 32

SD582BT
Brand: geos Pages: 3

DA-70702
Brand: Digitus Pages: 12

Microfilm Scanner 300II
Brand: Cannon Pages: 4

KV-S1020C
Brand: Panasonic Pages: 46

HandScanner MR
Brand: Datalogic Pages: 3

MetalliScanner x8
Brand: Zircon Pages: 21

WI8XX-U
Brand: Omega Pages: 92

Color Image Reader-F1
Brand: Canon Pages: 111

D1250U2F - CanoScan USB Flatbed Scanner
Brand: Canon Pages: 2

CR-50
Brand: Canon Pages: 21

CP Printer Solution Disk Version 4
Brand: Canon Pages: 34
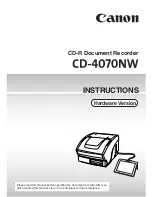
CD-4070NW
Brand: Canon Pages: 57

CR-50
Brand: Canon Pages: 24

CR-180
Brand: Canon Pages: 4

















