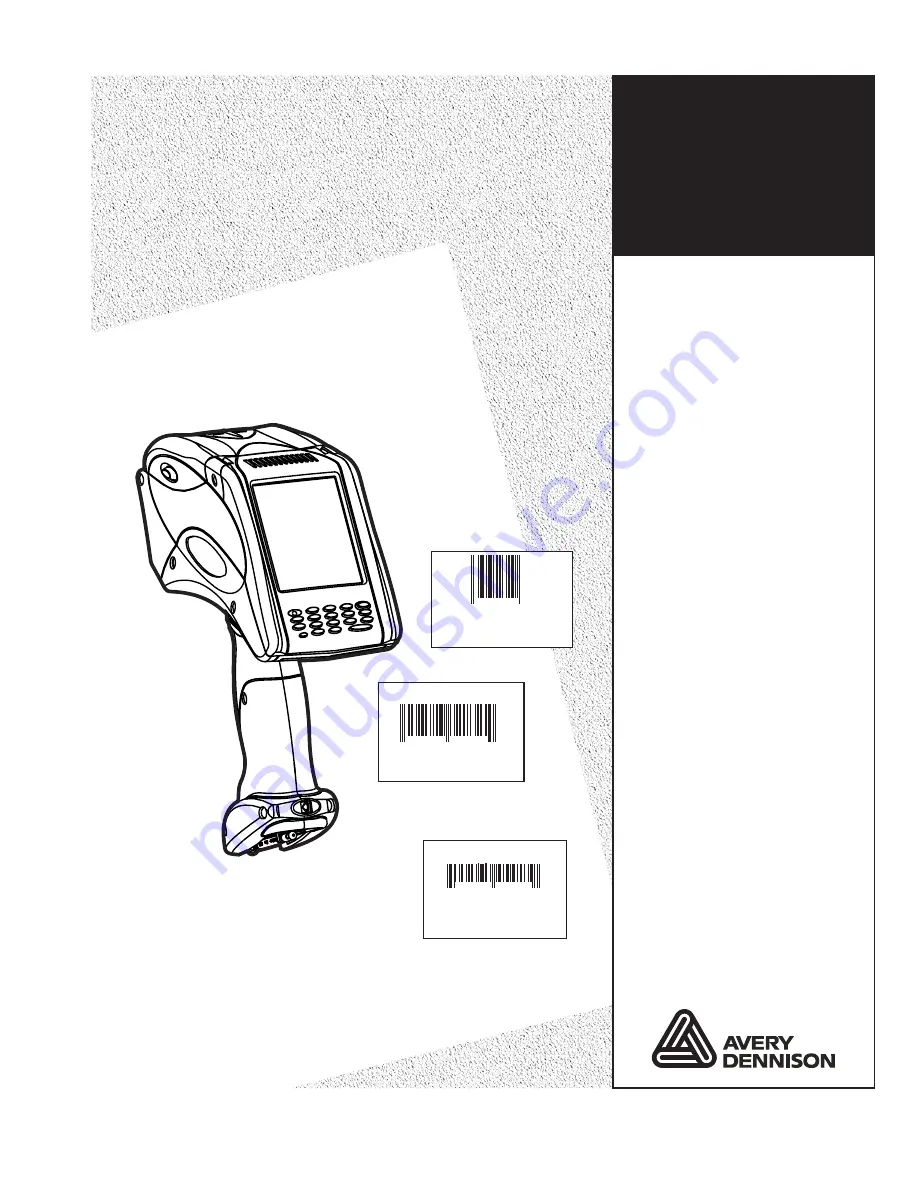
Monarch
Pathfinder Ultra
Printer
®
®
®
Platinum
Operator’s
Handbook
Operator’s
Handbook
04/18/02 7512
653258
$15.50
32232
SALE
$25.00
58523
4
9
PEARL EARRINGS
99565
$200.00
04/18/02
8
7512
45453
9
TC6039OH Rev. A
F
5
/0
8
©2007 Paxar Americas, Inc. a subsidiary of Avery Dennison Corp. All rights reserved.


































