Reviews:
No comments
Related manuals for Freshmarx 9415
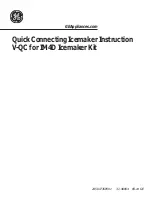
IM4D
Brand: GE Pages: 12

Kobalto
Brand: N&W Global Vending Pages: 72

CafeRomatica 960
Brand: Nivona Pages: 30

Azzurri Classico CM631
Brand: Blue Ice Pages: 96

TS-04
Brand: Salamander Pages: 2

HD8772/47
Brand: Philips Saeco Pages: 2

00111274
Brand: Xavax Pages: 40

IC-CN-1450-E
Brand: Omcan Pages: 16

HISU050
Brand: Ice-O-Matic Pages: 49

6574
Brand: OBH Nordica Pages: 72

CD20030 CD20530
Brand: Ice-O-Matic Pages: 22

86 60 55
Brand: Westfalia Pages: 50

PAB-16
Brand: La Pavoni Pages: 8

BWB00060
Brand: Wolfgang Puck Pages: 22

Phoenix-R
Brand: Unic Pages: 130

FBM300
Brand: Goldair Pages: 13

Slot Inox
Brand: Faber Pages: 28

AC 125
Brand: Scotsman Pages: 43

















