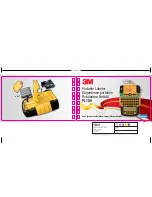Summary of Contents for 610
Page 6: ......
Page 91: ...Users Manual 610 611 612 Printers Assembly Drawings 89 Assembly Drawings ...
Page 96: ...94 Assembly Drawings Users Manual 610 611 612 Printers 611 Auxiliary Feed Assembly Drawing ...
Page 98: ...96 Assembly Drawings Users Manual 610 611 612 Printers 612 Auxiliary Feed Assembly Drawing ...
Page 102: ...100 Assembly Drawings Users Manual 610 611 612 Printers Knife Assembly Drawing ...
Page 106: ...104 Assembly Drawings Users Manual 610 611 612 Printers 611 Stacker Assembly Drawing ...