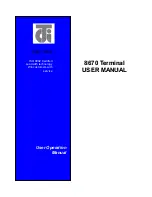Summary of Contents for PT-5910
Page 1: ...POS Terminal PT 5910 Service Manual...
Page 2: ......
Page 8: ...vi...
Page 45: ...37 7 Click Next to continue 8 Click Next to continue...
Page 48: ...40 C H A P T E R 3 I N S TA L L I N G D R I V E R S A N D S O F T W A R E...
Page 68: ...60 C H A P T E R 5 R E P L A C I N G F I E L D R E P L A C E A B L E U N I T S F R U s...
Page 69: ...61 APPENDIX PART LIST AND SPECIFICATION Figure 6 1 Exploded diagram main parts...
Page 70: ...62 A P P E N D I X Figure 6 2 Exploded diagram main parts...