Reviews:
No comments
Related manuals for BEBOP 2 DRONE

Pika
Brand: GEPRC Pages: 15
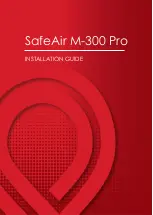
SafeAir M-300 Pro
Brand: ParaZero Pages: 24

REH13128
Brand: Hobbyland Pages: 8

Mercury VR FPV RTF
Brand: Reely Pages: 2

CG031
Brand: Reely Pages: 9

2142121
Brand: Reely Pages: 36

SafeAir M200
Brand: ParaZero Pages: 4
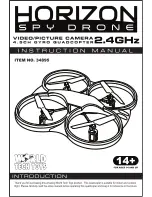
Horizon Spy Drone ZX-34895
Brand: World Tech Toys Pages: 8

BTU
Brand: dji Pages: 3

MATRICE 300 RTK
Brand: dji Pages: 10

Aeroscope Mobile
Brand: dji Pages: 7

1345s
Brand: dji Pages: 10

Dropsafe
Brand: dji Pages: 14

FC7BMC
Brand: dji Pages: 16

DROP SYSTEM NAV LIGHT EDITION
Brand: dji Pages: 20

Aeroscope AS-F1800
Brand: dji Pages: 19

E5000 PRO
Brand: dji Pages: 23

Snail 5048
Brand: dji Pages: 36

















