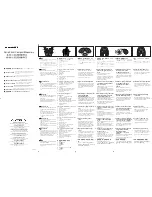Summary of Contents for eyeVue
Page 1: ...Parle Innovation 2022 eyeVue Quick Start Guide Getting to know your new eyeVuer...
Page 6: ...From Test Flight After you ve gotten the link Click Install...
Page 8: ...More First Time Use Permissions Click OK Click Got it...
Page 13: ...Using the app with the eyeVuer Squeeze the phone release bars together then insert your phone...