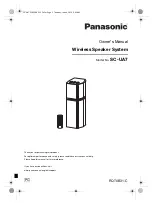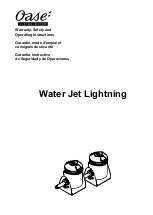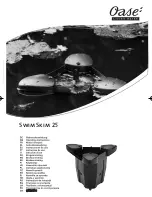Summary of Contents for ANPR
Page 1: ...PARKLIO ANPR USER MANUAL...
Page 9: ...8 Wall Mount Option To install the camera on a wall follow the instructions illustrated below...
Page 11: ...10...
Page 13: ...12...
Page 1: ...PARKLIO ANPR USER MANUAL...
Page 9: ...8 Wall Mount Option To install the camera on a wall follow the instructions illustrated below...
Page 11: ...10...
Page 13: ...12...