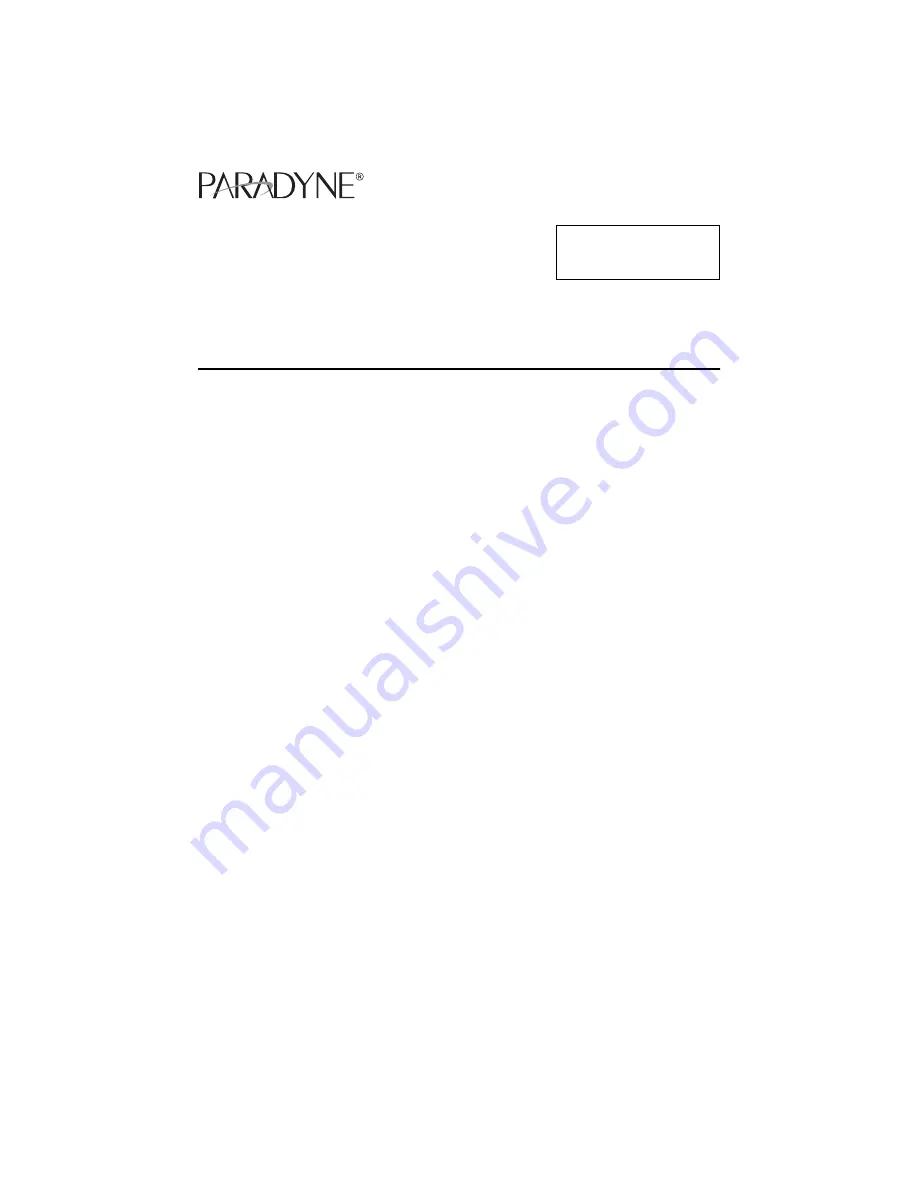
1
iMarc
™
SLV
Models 9820-2M and 9820-8M
Installation Instructions
Document Number 9820-A2-GN10-70
May 2003
Contents
.....................................................................
....................................................................
........................................................................................
...................................................................................................
..................................................................................
.........................................................................
..........................................................................
Installing the Power Supply and Cord
...........................................................
Connecting the COM Port to an Async Terminal or PC
................................
............................................................................................
A Quick Guide to Configuration
.................................................................... 11
Installing and Setting Up the iMarc SLV 9820 Unit
....................................... 12
Verifying that Self-Test Passed
..................................................................... 13
.............................................................................. 13
.................................................................... 13
Configuring Physical Interfaces
.................................................................... 14
............................................................................... 15
........................................................................... 16
Setting Up Service Provider Connectivity at the Central Site
Configuring SNMP Trap Managers and Traps
.............................................. 17
...................................................................... 18
Connecting to the DTE (Router or FRAD)
.................................................... 19
........................................................................ 21
Warranty, Sales, Service, and Training Information
...................................... 24
......................................................................................... 24
NOTE: The FrameSaver
®
product line has been
renamed to iMarc.


































