Reviews:
No comments
Related manuals for Amy Plus
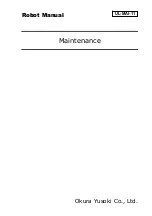
A Series
Brand: Okura Yusoki Pages: 49
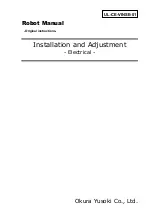
A Series
Brand: Okura Yusoki Pages: 78

v100
Brand: Marvelmind Pages: 26

HRC-03 Series
Brand: Zimmer Pages: 40

PRO
Brand: iPong Pages: 2

ROBO-Bee
Brand: Opitec Pages: 7

Drylin Delta
Brand: igus Pages: 81

Penguin
Brand: Parallax Pages: 24

Elfin Series
Brand: Han's Robot Pages: 25

TTR-891
Brand: TEACH TECH Pages: 32

NAO 3.3
Brand: ALDEBARAN Robotics Pages: 2

ROBOT CAR KIT
Brand: Joy-it Pages: 6

Hubot DV
Brand: TimeTec Pages: 15

K-555
Brand: Steren Pages: 62

MarsCat
Brand: Elephant Robotics Pages: 14

Panda 3
Brand: Elephant Robotics Pages: 37

Arduino Walking Robot
Brand: Cricket Pages: 94

Bubble Fish BF01
Brand: BOOCAX Pages: 32

















