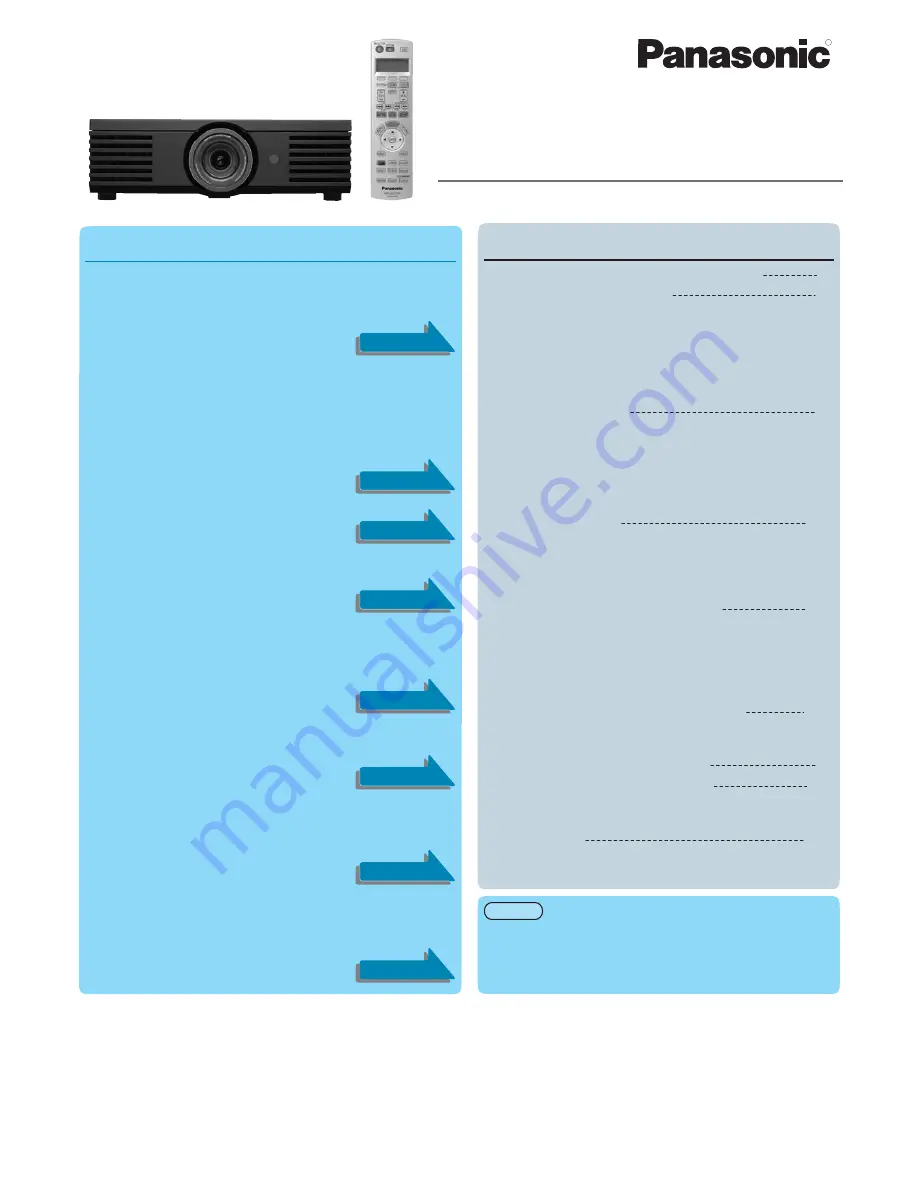
R
TQBJ0211
Contents
LCD P
rojector
Remote Control Operating Guide
Model No.
PT-AE1000E
ع
This remote control can be used to carry out simple setting operations for your home theatre system in addition to operating
the projector (PT-AE1000E).
ع
Be sure to read this Remote Control Operating Guide carefully in order to use the devices safely.
ع
Also be sure to read the instructions for the projector and the home theatre system carefully when using the remote control.
ع
After reading this Operating Guide, keep it in a safe place for later reference
Features
Do not use the remote control to operate any other
equipment apart from your home theatre system.
It may not be possible to operate some devices using
this remote control.
٨
٨
Note:
2
5
9
14
10
12
15
3
Names and functions of each part
Operation Quick Guide
Operating the projector
Equipment code list
Selecting and entering device codes
Setting remote control signals for home
theatre systems
Selecting and entering device codes
Setting home theatre system devices when you
do not know the device code
Learning remote control signals directly from home
theatre system devices
Learning remote control signals directly from home
theatre system devices
Deleting home theatre equipment remote
control signals
Deleting button functions one by one
(DELETE)
Deleting all settings all at once
(OPS RESET)
Using the operation macro function
Setting the operation macro function
Clearing the operation macro function
Using the power supply macro function
Setting the power supply macro function
Editing the function button characters on the LCD
Editing the device selection display
LCD display list
Remote control function list
Editing displays on the LCD
Turning the power for home theatre system
devices on and off at once
(power supply macro function)
Appendices
Operating home theatre system devices
with a single button press
(operation macro function)
13
Using the function buttons
P.6
P.3
P.7
P.8
P.10
P.12
P.13
P.14
Multiple home theatre system devices can be
operated.
Devices such as projectors, DVD
players/recorders, video decks, TVs,
amplifiers, lighting device and electronic
screens can be operated.
Remote control signals for other home theatre
system devices can be set into this remote
control.
Remote control signals for other home theatre
system devices can be easily learnt.
Remote control signals for other home
theatre system devices can be easily
learnt for each corresponding button on
this remote control.
Device codes can be entered
You can enter device codes to register
several remote control signals all at once.
Home theatre system devices with
unknown device codes can also be set.
The search function lets you search for
device codes to use for setting.
Macro function makes operation even easier.
Using the operation macro function
A single button operation can invoke a
maximum of 16 keypresses to carry out
a total of 6 different operations for
home theatre system devices.
Using the power supply macro function
A single button operation can turn the
power supply for up to 8 different
devices on and off at the same time.
Frequently-used functions can be programmed
into function buttons.
Functions that you use often can be
assigned to function buttons, so that
these buttons can be used easily as
shortcut buttons.
Customised display of frequently-used functions on
the LCD is possible.
You can edit the characters that are used to
indicate function buttons in the LCD, and
you can also edit the device selection
display.


































