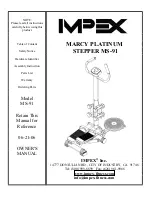Please read these operating instructions
before using the unit and save for future
reference.
This unit is compatible with Caller ID. To
use this feature, you must subscribe to
the appropriate service of your service
provider.
Operating Instructions
Flat-Bed Multi-Function Laser Fax
Model No.
KX-FLB803FX
Flat-Bed Multi-Function
Laser Fax with Separator
Model No.
KX-FLB813FX
This pictured model is KX-FLB813.
FLB803_813FX-PFQX2567ZA-en.
Page 1 Thursday, March 30, 2006 3:25 PM
Summary of Contents for KX-FLB803FX
Page 101: ...99 Notes ...