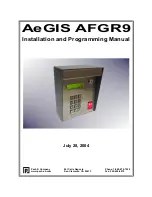Reviews:
No comments
Related manuals for AeGIS AFGR9
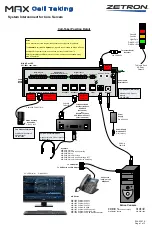
MAX
Brand: ZETRON Pages: 3

BRC1E61
Brand: Daikin Pages: 56

ERC 211
Brand: Danfoss Pages: 36

AC890PX Series
Brand: Parker Pages: 30

Compax3M Series
Brand: Parker Pages: 52

AC30V Series
Brand: Parker Pages: 337

Genesis MX-900
Brand: Universal Remote Pages: 20

KUMR-903
Brand: Klimaire Pages: 5

R7E-YV2
Brand: M-system Pages: 6

Clip Studio TABMATE
Brand: CELSYS Pages: 2

MIMIC HRNDWHEELS
Brand: MRMC Pages: 20

SB3.0-1SP-US-40
Brand: SMA Pages: 17

MI-2063
Brand: Rational Pages: 140

AT91 ARM Thumb
Brand: Atmel Pages: 12

RAYTHERM 624
Brand: Raypak Pages: 2

gen4-uLCD-32D
Brand: 4D systems Pages: 6

MST13003
Brand: MONSTER MOBILE Pages: 22

Okin Q28-BNC
Brand: Phoenic Mecano Pages: 5