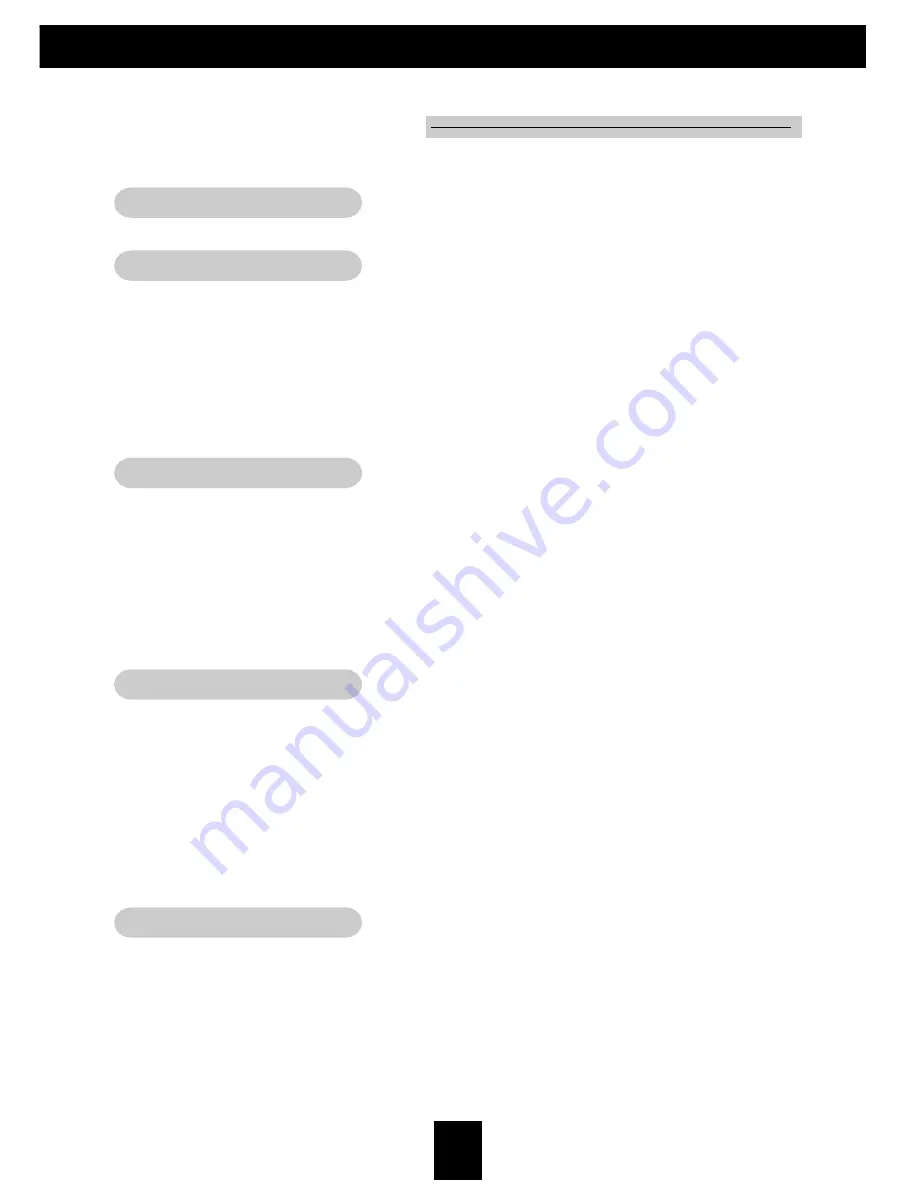
1
E
nglish
Usage Notice
Precautions ........................................................................................................ 2
Introduction
Product Features ............................................................................................... 4
Package Overview ............................................................................................. 5
Product Overview ............................................................................................... 6
Main Unit ...................................................................................................... 6
Control Panel ............................................................................................... 7
Connection Ports ......................................................................................... 8
IR Remote Control ....................................................................................... 9
Installation
Connecting the Projector ................................................................................... 10
Powering On/Off the Projector ........................................................................... 11
Powering On the Projector ........................................................................... 11
Powering Off the Projector ........................................................................... 12
Adjusting the Projected Image .......................................................................... 13
Adjusting the Projector’s Height .................................................................. 13
Adjusting the Projector’s Zoom/Focus ......................................................... 14
User Controls
Control Panel & Remote Control ....................................................................... 15
Onscreen Display Menus ................................................................................. 18
How to Operate ............................................................................................ 18
Menu Tree .................................................................................................... 19
Picture .......................................................................................................... 20
Image ........................................................................................................... 22
System ......................................................................................................... 24
Display ......................................................................................................... 25
Appendices
Troubleshooting ................................................................................................. 27
Replacing the Lamp .......................................................................................... 30
Table of Contents


































