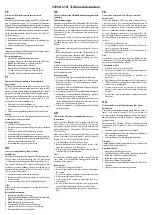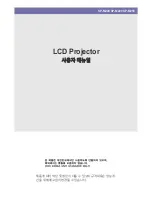Summary of Contents for A16
Page 1: ...INSTALLATION INSTRUCTION A16 UST lens ...
Page 19: ...18 Optoma global offices For service or support please contact your local office ...
Page 20: ......
Page 21: ......
Page 1: ...INSTALLATION INSTRUCTION A16 UST lens ...
Page 19: ...18 Optoma global offices For service or support please contact your local office ...
Page 20: ......
Page 21: ......