Reviews:
No comments
Related manuals for PHL-7100

MF-2351
Brand: Partner Pages: 13

MTM800FuG ET
Brand: Motorola Pages: 3

Symbol IP54
Brand: Motorola Pages: 5

MC50
Brand: Motorola Pages: 98

TC55
Brand: Motorola Pages: 160

MC3100-R
Brand: Motorola Pages: 2

TC 70
Brand: Motorola Pages: 2

MTM800E
Brand: Motorola Pages: 206

Symbol TC70
Brand: Motorola Pages: 166

Omnii
Brand: Motorola Pages: 350

SB1
Brand: Motorola Pages: 136

MC3000
Brand: Motorola Pages: 88

MC55 - Enterprise Digital Assistant
Brand: Motorola Pages: 245

Orbit
Brand: O2 Pages: 206

CT50-EX
Brand: Ecom Pages: 2

Zodiac
Brand: Tapwave Pages: 186
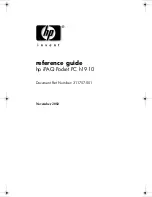
311324-001 - iPAQ Pocket PC H1910
Brand: HP Pages: 105
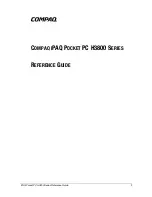
3835 - Compaq iPAQ Color Pocket PC
Brand: HP Pages: 116
