Reviews:
No comments
Related manuals for Xsight Colour

1620
Brand: IBM Pages: 12
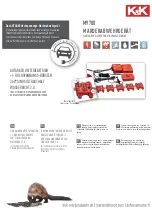
M9700
Brand: K&K Pages: 10

MX10
Brand: ZIMO Pages: 38

CELL200 Series
Brand: Campbell Pages: 3

PSV5000
Brand: Data I/O Pages: 88

dap4 touch
Brand: Data Aire Pages: 13

CNC 8070
Brand: Fagor Pages: 10

CNC 8070
Brand: Fagor Pages: 358

CNC 8070
Brand: Fagor Pages: 556

CNC 8060
Brand: Fagor Pages: 172

CNC 8060
Brand: Fagor Pages: 180

CNC 8060
Brand: Fagor Pages: 112

Master Control Unit
Brand: FaderMate Pages: 36

RoCon BF
Brand: Daikin Pages: 64

Q.PEAK DUO BLK ML-G10/t Series
Brand: Qcells Pages: 13

CT3MA
Brand: Fantini Cosmi Pages: 25

VTA301 Series
Brand: SMC Networks Pages: 10

J45TK
Brand: Stanley FatMax Pages: 1

















