Reviews:
No comments
Related manuals for 1-Cell CTPC

SR24-4-VLZ PRO
Brand: Mackie Pages: 32

ProDX Series
Brand: Mackie Pages: 4

ONYX 1640I
Brand: Mackie Pages: 50

ONYX 1640I
Brand: Mackie Pages: 50

ONYX 1220i
Brand: Mackie Pages: 41

Mix 220FX
Brand: Mackie Pages: 2

MicroSeries 1202
Brand: Mackie Pages: 4

MCE
Brand: Mackie Pages: 8

ProDX4
Brand: Mackie Pages: 20

2404 VLZ3 4-Bus
Brand: Mackie Pages: 39

DL806
Brand: Mackie Pages: 46

1604-VLZ PRO
Brand: Mackie Pages: 8

SR24 4
Brand: Mackie Pages: 6

Onyx 2480
Brand: Mackie Pages: 11

1642-VLZ PRO
Brand: Mackie Pages: 15

1202-VLZ Pro
Brand: Mackie Pages: 16
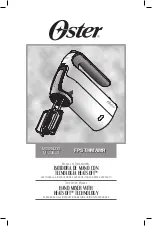
FPSTHMAMR
Brand: Oster Pages: 20

FM1600-A
Brand: Feider Machines Pages: 12

















