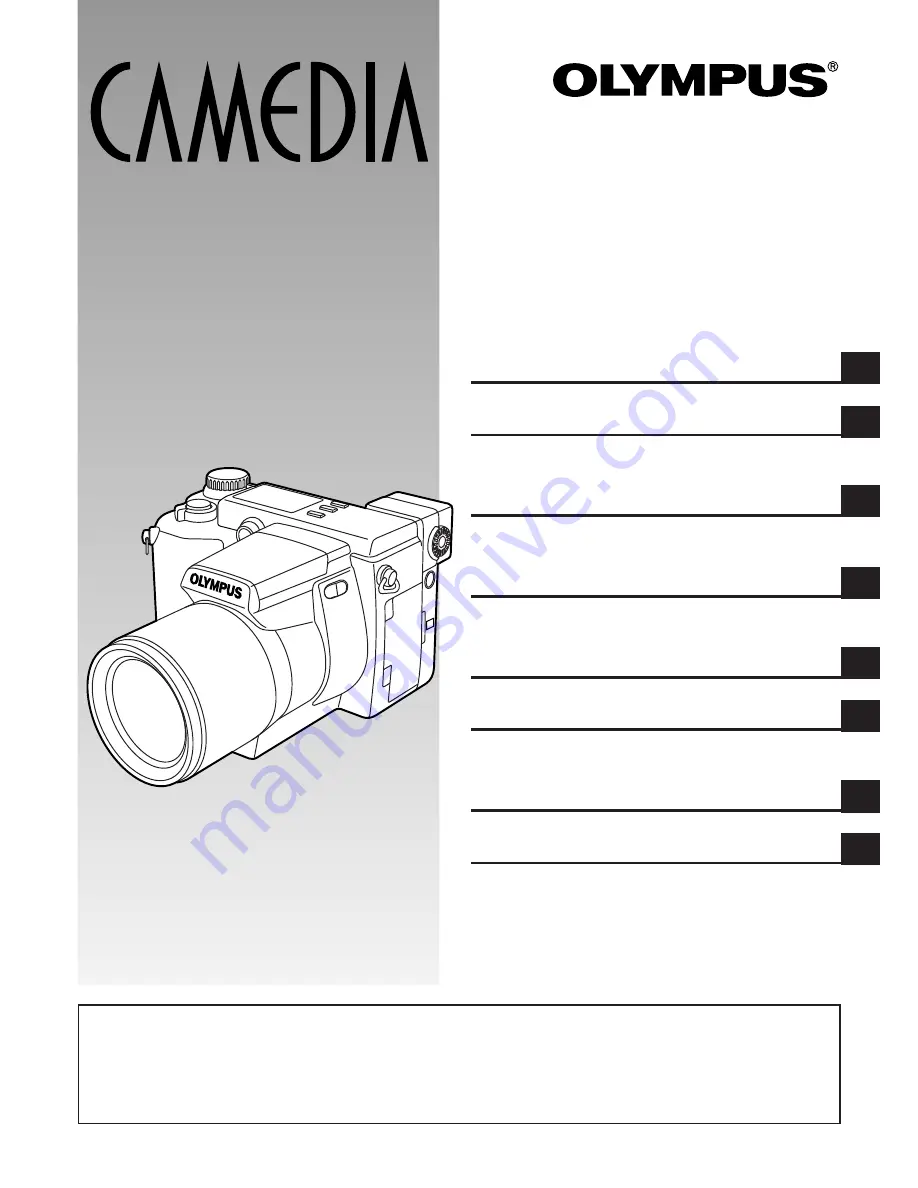
INSTRUCTIONS
C-2100 Ultra Zoom
DIGITAL CAMERA
n
Before using your camera, read this manual carefully to ensure correct
use.
n
We recommend that you take test shots to get accustomed to your
camera before taking important photographs.
1 GETTING STARTED
2 BASIC FUNCTIONS
3 SHOOTING FOR SPECIAL
SITUATIONS
4 USING YOUR CAMERA’S
ADVANCED FUNCTIONS
5 ADVANCED RECORDING/
DISPLAY TECHNIQUES
6 PRINT SETTINGS
7 TRANSFERRING PICTURES
TO A COMPUTER
8 MISCELLANEOUS
Summary of Contents for 202192 - Ultra Zoom Accessory
Page 30: ...30 ...
Page 128: ...128 ...
Page 166: ...166 ...
Page 179: ...7 TRANSFERRING PICTURES TO A COMPUTER ...
Page 192: ...192 ...
Page 193: ...8 MISCELLANEOUS ...
Page 211: ...211 ...
















