Reviews:
No comments
Related manuals for d-Copia 150

8 AM56
Brand: Avision Pages: 21

Z-25
Brand: Sharp Pages: 31

SF-7400
Brand: Sharp Pages: 26

SF-815
Brand: Sharp Pages: 30

SF-755
Brand: Sharp Pages: 30
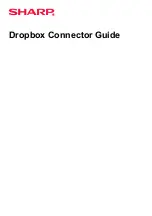
MX Series
Brand: Sharp Pages: 10

SF-7350
Brand: Sharp Pages: 32

SF-741
Brand: Sharp Pages: 40

SF-7320
Brand: Sharp Pages: 36

Z-21
Brand: Sharp Pages: 54

SF-820
Brand: Sharp Pages: 68

SF-2118
Brand: Sharp Pages: 60

Z-810
Brand: Sharp Pages: 93

SF-2530
Brand: Sharp Pages: 92

Z-810
Brand: Sharp Pages: 112

SF-2540
Brand: Sharp Pages: 104

SF-2314
Brand: Sharp Pages: 129

SF-2314
Brand: Sharp Pages: 131

















