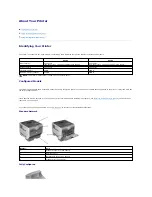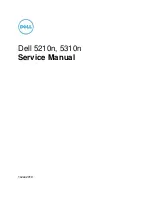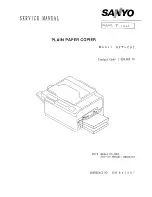Olivetti d-Copia 120, Online Manual
The Olivetti d-Copia 120 is a high-quality copier that is reliable and efficient. Make sure to check out the online manual for this product, available for free download on manualshive.com. This manual will provide you with detailed instructions on how to properly operate and maintain your d-Copia 120.