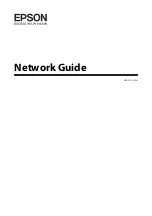Summary of Contents for VarioPrint 2070
Page 1: ...Océ VarioPrint 2070 Prémia Class Print copy and scan jobs Océ User manual ...
Page 8: ...8 Contents ...
Page 9: ...Chapter 1 Introduction ...
Page 37: ...Chapter 2 The Print Function ...
Page 102: ...Chapter 2 The Print Function 102 Assign a print job to a user ...
Page 103: ...Chapter 3 The Copy Function ...
Page 147: ...Chapter 4 The Scan Function ...
Page 176: ...Chapter 4 The Scan Function 176 Stop or correct a scan job ...
Page 177: ...Chapter 5 Maintenance ...
Page 185: ...Chapter 6 Errors ...
Page 189: ...Appendix A Overview and Tables ...
Page 197: ...Appendix B Safety Information ...
Page 206: ...Appendix B Safety Information 206 Safety Data Sheets ...
Page 207: ...Appendix C Miscellaneous ...