Reviews:
No comments
Related manuals for A20

Camera
Brand: Y-cam Pages: 12

Abirob W600
Brand: Abicor Binzel Pages: 8

EXCEL
Brand: ICC Pages: 32

URANO
Brand: X-lite Pages: 6
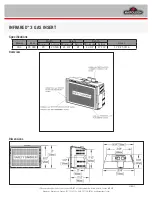
IR3-1
Brand: Napoleon Pages: 2

C9200
Brand: Oki Pages: 2

B4400 Series
Brand: Oki Pages: 4
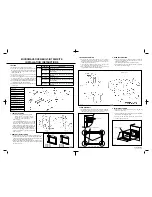
NNC994S - Genius Prestige - Convection Microwave...
Brand: Panasonic Pages: 1

PT-F100NTE
Brand: Panasonic Pages: 78

SOLIDO R3
Brand: Razorri Pages: 26
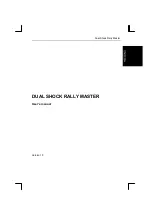
Dual Shock Rally Master
Brand: Trust Pages: 9

Outdoor Motion Sensor PMS03
Brand: X10 Pages: 2

Z10 Series
Brand: Eiko Pages: 21

RSC 2017
Brand: SRAM Pages: 33

Brecknell SBI-100
Brand: AGRI TRONIX Pages: 34

1997-2007 Dodge Dakota Telescoping Computer Base C-TCB-28
Brand: Havis-Shields Pages: 3
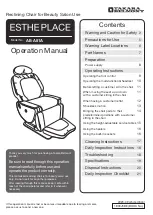
ESTHE PLACE
Brand: Takara Belmont Pages: 24

B02NU
Brand: E-Bike Pages: 20

















