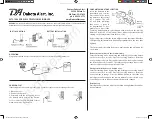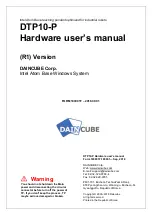Nexotek NT-W100D, User Manual
The Nexotek NT-W100D is a cutting-edge device that offers a range of innovative features. To fully harness its potential, make sure to get your hands on the comprehensive User Manual. Access the free download from our website manualshive.com and unlock the full capabilities of your Nexotek NT-W100D effortlessly.