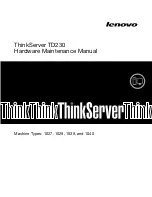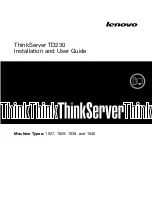Summary of Contents for 3Play 3P1
Page 1: ......
Page 3: ...3Play ...
Page 4: ......
Page 14: ......
Page 16: ......
Page 18: ......
Page 58: ......
Page 70: ......
Page 78: ......
Page 90: ......
Page 104: ......
Page 144: ......
Page 150: ......
Page 182: ......
Page 196: ......
Page 200: ......
Page 204: ......
Page 206: ...Copyright 2018 NewTek Inc All rights reserved ...