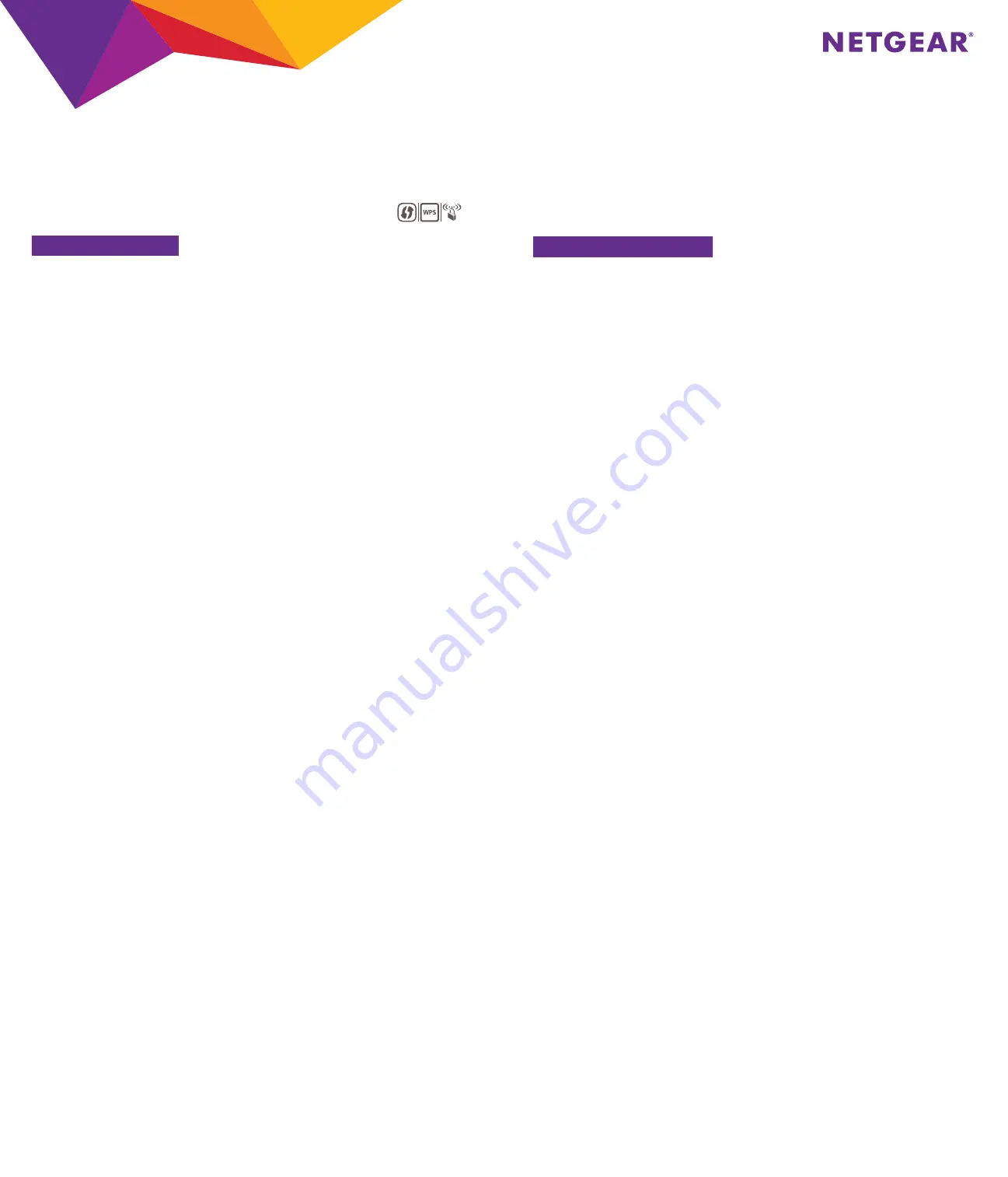
Nighthawk X6S
Tri-Band Desktop Range Extender
Model EX8000
Quick Start Guide
1. Turn on your extender.
Place the extender close to your WiFi router. Plug the extender into an electrical outlet.
Press the
Power
button if necessary.
2. Connect to your WiFi router.
Press the
WPS
button on the extender. The WPS LED blinks green.
Within two minutes, press the
WPS
button on your WiFi router. When the extender
connects to the router the WPS LED lights solid green.
After a few seconds, the Link Status LED and the Maximum throughput LED light solid
green, indicating a good connection between your WiFi router and your extender. If the
Link Status LED or the Maximum Throughput LED does not light, try again. If the LEDs
still does not light, follow the instructions for
Note:
If your router is a dual-band router, your extender attempts to connect to the
router’s 5 GHz band first.
3. Choose a location and check the signal strength.
Now that the extender is connected to your WiFi router, you can move it to a location
that will boost your WiFi range. The location that you choose must be within the range
of your existing WiFi router network.
The Link Status LEDs help you choose a spot where the extender-to-router connection
is optimal. For more information, see
on the back of this quick start
guide.
If you get no connection or a poor connection, move the extender closer to your WiFi
router and try again until the Link Status LED lights green.
4. Connect your devices.
Take your WiFi-enabled computer or mobile device to the location with poor WiFi router
coverage. Find and connect your WiFi-enabled computer mobile device to the new
extended network.
If your router is the Nighthawk X4S AC2600 Smart WiFi Router Model R7800, the
extender uses the same network name and password as your router.
If your router is not the Nighthawk X4S AC2600 Smart WiFi Router Model R7800, the
extender creates two new extended WiFi networks. The extended WiFi network names
are based on your router’s WiFi network name, with _2GEXT and _5GEXT at the end of
the name. For example:
Existing router network names
.
MyWiFi and MyWiFi-5G
New extended network names
.
MyWiFi_2GEXT
and
MyWiFi-5G_5GEXT
1. Turn on your extender.
Place the extender close to your WiFi router. Plug the extender into an electrical outlet.
Press the
Power
button if necessary.
2. Connect to the extender.
On a computer, tablet, or smartphone, open the WiFi connection manager and connect
to the extender network called
NETGEAR_EXT
. When you are connected to the
extender, the Client LED lights solid green.
3. Set up with a web browser.
Launch a web browser. You are automatically taken to a login page. If a login page does
not display, visit
www.mywifiext.net
.
If your router is the Nighthawk X4S AC2600 Smart WiFi Router Model R7800,
follow these steps:
a. Click the
NEW EXTENDER SETUP
button.
b. Complete the fields on the Create an Account page and click the
NEXT
button.
c. Select your country or region from the menu and click the
CONTINUE
button.
d. Click the
WiFi RANGE EXTENDER
button.
e. Select a WiFi network to extend and click the
NEXT
button.
If you do not want to extend both WiFi bands, clear the
2.4GHz WiFi Networks
or
the
5GHz WiFi Networks
check box.
f. Select the
Yes
radio button to enable seamless roaming on the extender and click
the
NEXT
button.
g. In the
Password (network key)
field, type the existing WiFi network password
and click the
NEXT
button.
h. Connect your computer or mobile device to the WiFi network using the same WiFi
settings as your router.
The extender uses the same network name and password as your route
If your router is not the Nighthawk X4S AC2600 Smart WiFi Router Model
R7800, follow these steps:
a. Click the
NEW EXTENDER SETUP
button.
b. Complete the fields on the Create an Account page and click the
NEXT
button.
c. Select your country or region from the menu and click the
CONTINUE
button.
d. Click the
WiFi RANGE EXTENDER
button.
e. Select a WiFi network to extend and click the
NEXT
button.
If you do not want to extend both WiFi bands, clear the
2.4GHz WiFi Networks
or
the
5GHz WiFi Networks
check box.
f. In the
Password (network key)
field, type the existing WiFi network password
and click the
NEXT
button.
g. Set the network name (SSID) and password for your extended network and click
the
NEXT
button.
h. Connect your computer or mobile device to the new extended WiFi network using
the new SSID and password that you created
5. Choose a location and check the signal strength.
Move the extender to a location that will boost your WiFi range. The location you
choose must be within the range of your existing WiFi router network.
The Link Status LED helps you choose a spot where the extender-to-router connection
is optimal. For more information, see
on the back of this quick start
guide.
If you get no connection or a poor connection, move the extender closer to your WiFi
router and try again until the Link Status LED lights green.
Getting Started
Does your WiFi router have a WPS button?
Yes
No (or not sure)
WPS is an easy way to connect WiFi devices. The button might look like one of these:




















