Reviews:
No comments
Related manuals for JWNR2010v5

CY-SWR1100
Brand: Samsung Pages: 1

SkyZhone 1624
Brand: Zhone Pages: 54

TL-WR541G - Wireless Router
Brand: TP-Link Pages: 91

AirWorks AWK-3131-RCC Series
Brand: Moxa Technologies Pages: 78

UDM-B
Brand: Ubiquiti Pages: 13

ExtremeWireless WS-AP3915i-FCC
Brand: Extreme Networks Pages: 22

AisStation WHR-G54S
Brand: Buffalo Pages: 82

Point 500
Brand: IBM Pages: 44

AP-621 Series
Brand: Motorola Pages: 36

AP-6521-60010-US
Brand: Motorola Pages: 56

AP-6511
Brand: Motorola Pages: 46

AP-650 Series
Brand: Motorola Pages: 40

AP-51 Series
Brand: Motorola Pages: 724

AP-6521E
Brand: Motorola Pages: 44

AP-6511E
Brand: Motorola Pages: 44

5750APUSG
Brand: Motorola Pages: 1

QDKIDSBEGN
Brand: Otto Pages: 8
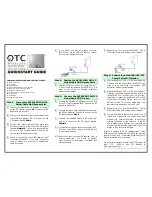
AVCW 100
Brand: OTC Wireless Pages: 1

















